Cómo Convertir una Línea Telefónica en un DID Usando un HT503

Introducción
Por internet hay varios proveedores de números virtuales DIDs, incluso Fututel los provee a un muy buen precio. No obstante, puede que a veces se requiera montar un DID por sí mismo, ya sea porque no se venden DIDs en esa localidad, se tiene una línea telefónica que se quiere aprovechar, disminuir costos, etc. Precisamente, este tutorial muestra cómo convertir una línea telefónica convencional en un DID usando un Grandstream HT503, cuyas llamadas entrantes puedes desviar a cualquier servidor SIP en el mundo - incluyendo si tienes uno local. Un HT503 cuenta con un puerto FXO (Line) al cual puedes conectar tu línea telefónica (soporta una línea telefónica solamente), y por cierto son tan pequeños que se pueden coger con sólo la palma de la mano, lo cual los hace muy cómodos de tener. Una aplicación que hace poco hice a una emisora fue montarles dos DIDs en dos de sus líneas actuales, conectando cada línea a cada HT503 por separado; en una línea las llamadas entrantes se desviaron al Master y en la otra a un IVR de un PBX Virtual; funcionó OK. Además, si quieres uno de estos aparatos, Fututel los vende en su tienda online. Listo, comencemos con los pasos; verás que es muy sencillo; asumimos que el aparato viene con la configuración por defecto/default.
Paso 1. Acomodar la Configuración Física
- Conecta el aparato para que le entre corriente.
- Conecta tu línea telefónica en el puerto que dice Line, que es el puerto FXO del aparato.
- Conéctale un cable de red del puerto LAN a tu computador.
Paso 2. Ingresar al HT503 por su LAN
Por defecto estos aparatos HT503 tienen bloqueada su entrada a la interfaz web por la WAN, así que primero debemos entrar por su LAN (y si lo desean habilitarle el acceso por WAN a su interfaz).
El HT503 tiene por defecto un servidor DHCP en su LAN que le asigna dinámicamente direcciones 192.168.2.x a los aparatos que se conecten por ese puerto, y su propia dirección es 192.168.2.1. Así que, teniendo conectado el computador al puerto LAN del HT503, configura el ordenador para que acepte direcciones IP dinámicas. Luego, de que se haya asignado una IP, ingresa en el navegador la dirección 192.168.2.1 para ingresar al HT503. Se te pedirá la contraseña (Password) que por defecto es admin, como se ve en la figura.
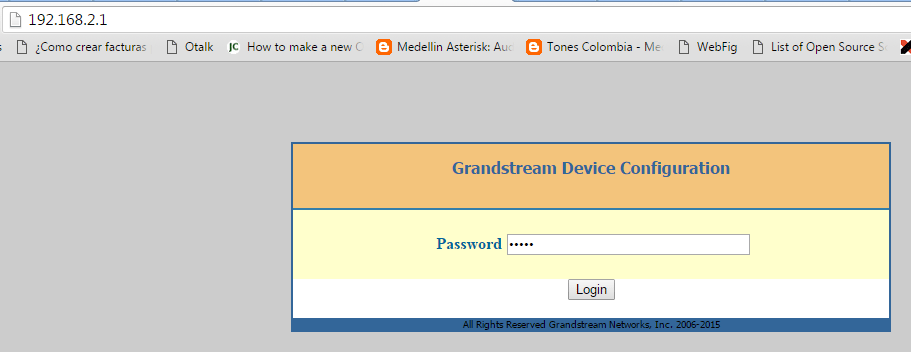
Paso 2. Configurar Basic Settings (Configuraciones Básicas)
Vaya a la pestaña Basic Settings.
- En IP Address escoja la manera cómo el aparato obtendrá su IP (por la WAN), ya sea dinámica, por PPPoE o estática. En el ejemplo, usé una dirección estática, pero en la práctica es muy común usar simplemente una dinámica - por DHCP.
- En Language escoja el idioma que desee tenga la interfaz. En el ejemplo, usaremos la de Inglés, y que es la que muestran los gráficos.
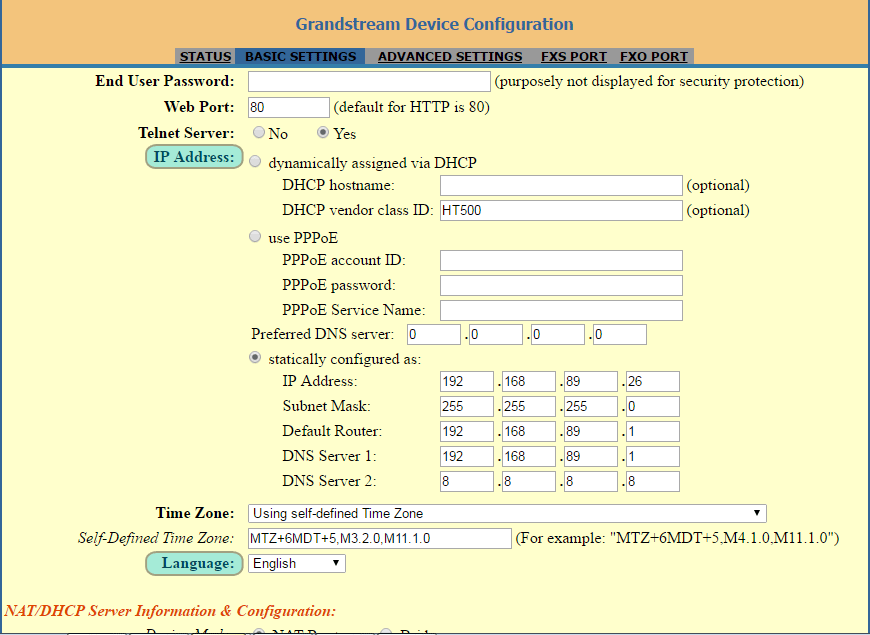
- Escoja Yes en Reply to ICMP on WAN Port, para que el aparato responda a ping por la WAN. Ésto es puede ser útil para poder ver si el aparato está en línea usando comandos ping.
- Escoja Yes en WAN side HTTP/Telnet access, para permitir acceder a la interfaz web y a Telnet por la WAN.
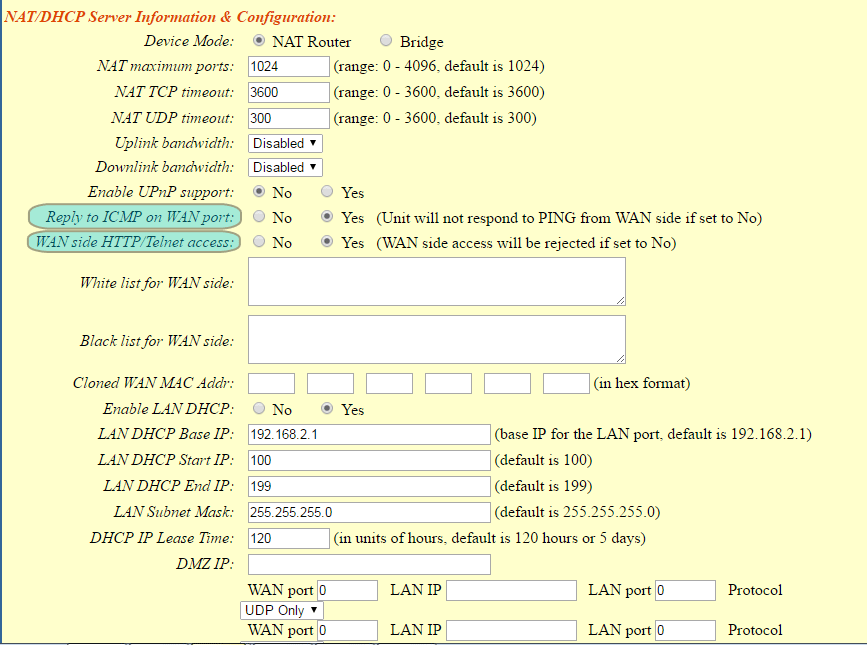
- En Unconditional Call Forward to VOIP, escriba el nombre de la troncal entrante o DID - depende de cómo lo llame su plataforma VOIP - junto a su servidor y puerto, al cual deberán desviarse las llamadas que entren por la línea telefónica.
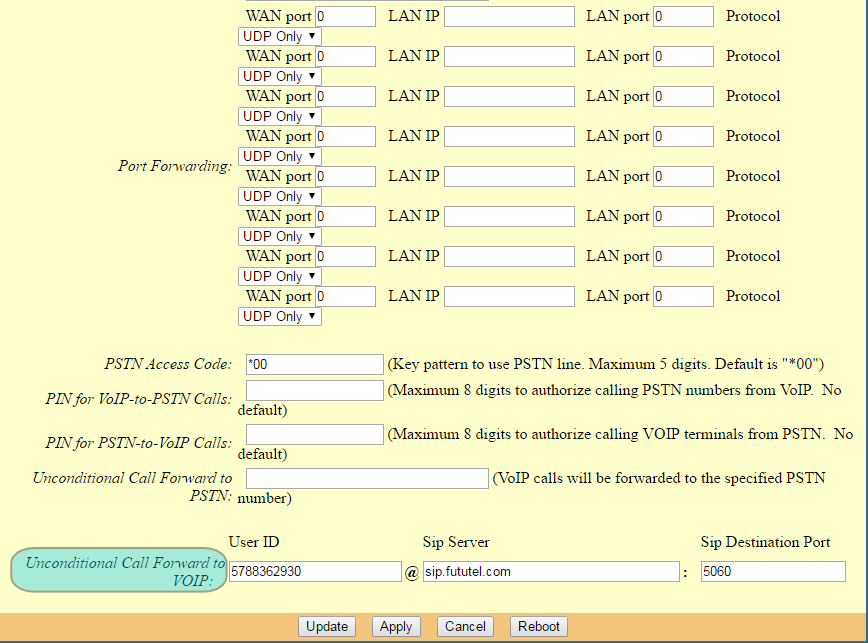
Paso 3. Configurar Advanced Settings (Configuraciones Avanzadas)
Vaya a la pestaña Advanced Settings.
- Sólo modificaremos un parámetro: Keep-alive Interval a 50. Por defecto tiene un valor de 20, lo cual a mí parecer es en general muy pequeño. Esta opción lo que hace es enviar cada ciertos segundos - los que se escriben aquí - un mensaje tipo SIP OPTION hacia cada unos de los servidores configurados en los puertos FXS y FXO, si es que allí se escoge la opción Keep-Alive en NAT Traversal, con el objeto principal de mantener abierta la conexión SIP en el NAT, renovándola cada ese tiempo. Es útil sobretodo para sobrepasar NAT, es decir, cuando el HT503 está detrás de un router con NAT.
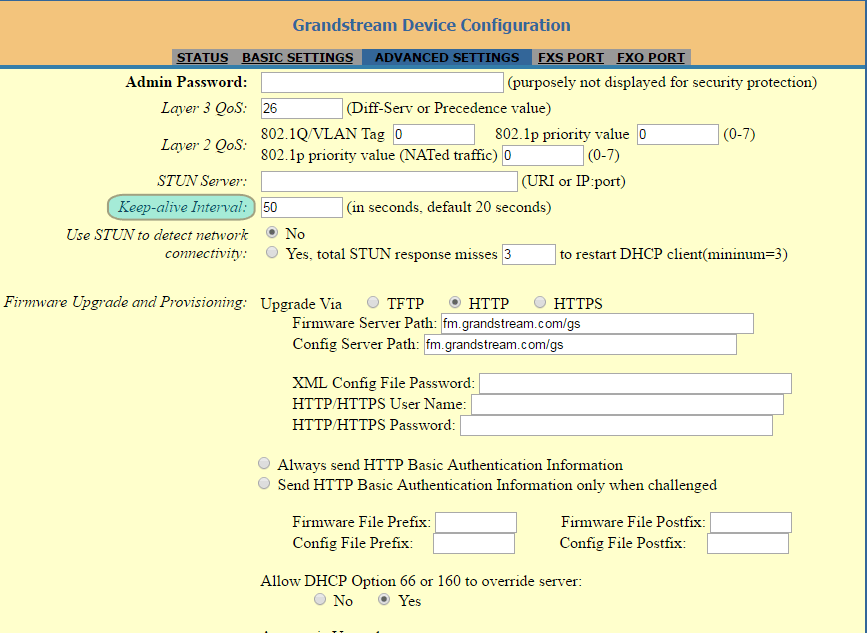
Paso 4. Configurar FXO (puerto Line)
Vaya a la pestaña FXO. Básicamente aquí configuraremos la cuenta SIP del servidor al cual se desviaran las llamadas, y que será útil para registrarse y/o autenticarse a él, y algunos ajustes más.
- Account Active. Asegúrese que tenga Yes, para tener esta cuenta activa.
- Primary SIP Server. El dominio o IP del servidor SIP.
- NAT Traversal. El método que se usará para traspasar el SIP. Es muy común usar Keep-Alive, acerca del cual se habló en el paso anterior en Keep-alive Interval.
- SIP User ID. El nombre de usuario de la cuenta SIP.
- Auhtenticate ID. El usuario de autenticación de la cuenta SIP, el cual es usualmente igual a SIP User ID.
- Authenticate Password. La contraseña de la cuenta SIP. En el ejemplo, no aparece por cuestiones de seguridad.
- Name. Puede colocar cualquier cosa. Cuando se hace una llamada, se envía el par de datos CallerName - CallerID. Éste es el CallerName, y puede ser muy útil para identificar que se está haciendo la llamada de este aparato.
- SIP Registration. Escoja Yes si desea que el aparato se registre al servidor SIP y entonces permitir las llamadas entrantes. Una aplicación de ésto es que se puede llamar a la cuenta SIP actual (la que acabamos de colocar) desde otra cuenta del servidor, y conectarse así a la línea telefónica (que le aparezca un tono de marcación).
- Outgoing Call without Registration. Escoje Yes si quiere que a pesar de que el aparato no esté registrado al servidor (que NO aparezca Registered en la columna Registration de la pestaña Status), el HT503 de todas formas haga la llamada al servidor autenticándose con los datos de la cuenta actual. Recuerde que Autenticación y Registro son 2 cosas diferentes, aunque a veces se piensen que son iguales.
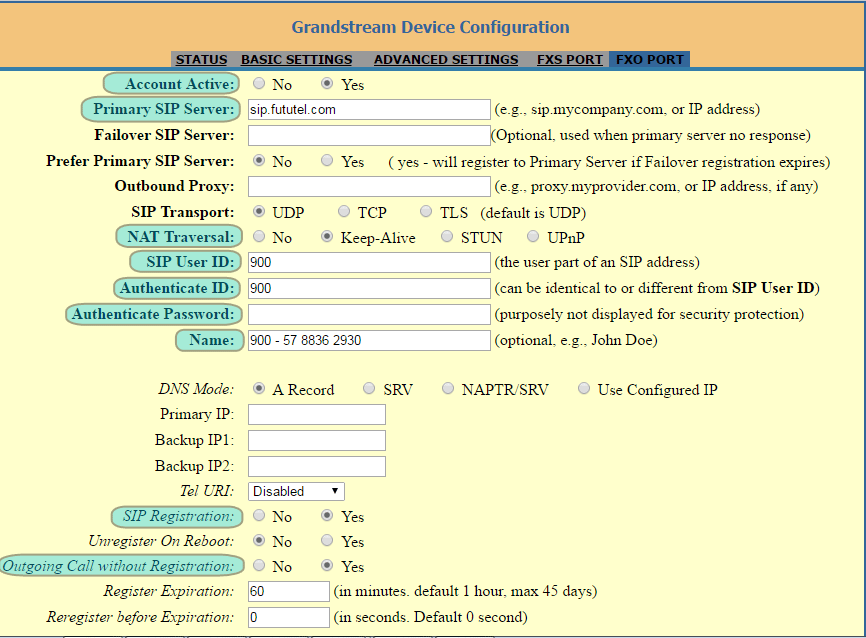
- Preferred Vocoder. Escoja el orden prioritario de los códecs. El primero es el más prioritario. Personalmente, me gusta mucho dejar el G729 de primero, ya que es un códec de buena calidad que usa muy poco ancho de banda (como 30kbps solamente), y luego sí los PCMU (uLaw) y PCMA (aLaw) y demás. Téngase en cuenta que se tratará de usar un códec que sea soportado tanto por el aparato como por el servidor, y la prioridad que tenga el servidor está por encima de la del cliente (el HT503, en este caso).
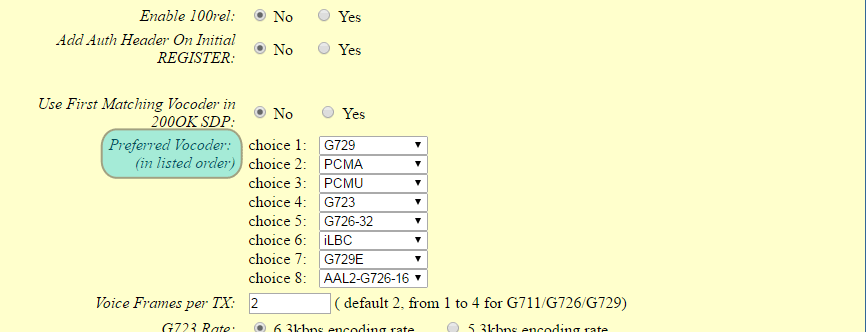
- Enable Current Disconnect. Si su proveedor no soporta Desconexión/Colgado por corriente, seleccione No. Según tengo entendido, este tipo de desconexión es sobretodo usado en las líneas telefónicas de Estados Unidos, y para el caso de latinoamérica podría ser más bien poco soportado. En este ejemplo, se usará el método de colgado por Tono de Desconexión (siguiente).
- Enable PSTN Disconnect Tone Detection. Se escoje Yes para hacer el colgado usando el tono de desconección.
- PSNT Disconnect Tone. Escriba aquí el tono de desconección específico para su línea telefónica. Podría cambiar dependiendo del proveedor de la línea, el país, etc. Una excelente guía -hecha por mi mismo - para conocer el tono de desconección o colgado de una línea telefónica la encuentras aquí. En el ejemplo, se usa el tono de desconección f1=425@-22,f2=425@-22,c=250/250; para una línea telefónica de Movistar - Colombia.
- Number of Rings. El número de veces que la línea telefónica deberá timbrar antes de enviar la llamada por el servidor VOIP. En nuestro ejemplo, colocamos lo mínimo, que es 1, ya que nos interesa que la llamada entrante a la línea telefónica se desvíe lo más pronto posible al servidor. Si quiere usar el servicio de identificador de llamadas de la línea (si es que tiene), puede que necesite dejar el valor en 2 para alcanzar a tomar el número.
- PSTN Ring Trough FXS. Déjelo en No si NO está interesado en que la llamada entrante pase primero por el FXS.
- PSTN Ring Through Delay. En el ejemplo, se coloca 1 para evitar al mínimo el retardo entre cuando se llama a la línea y se contacta el servidor.
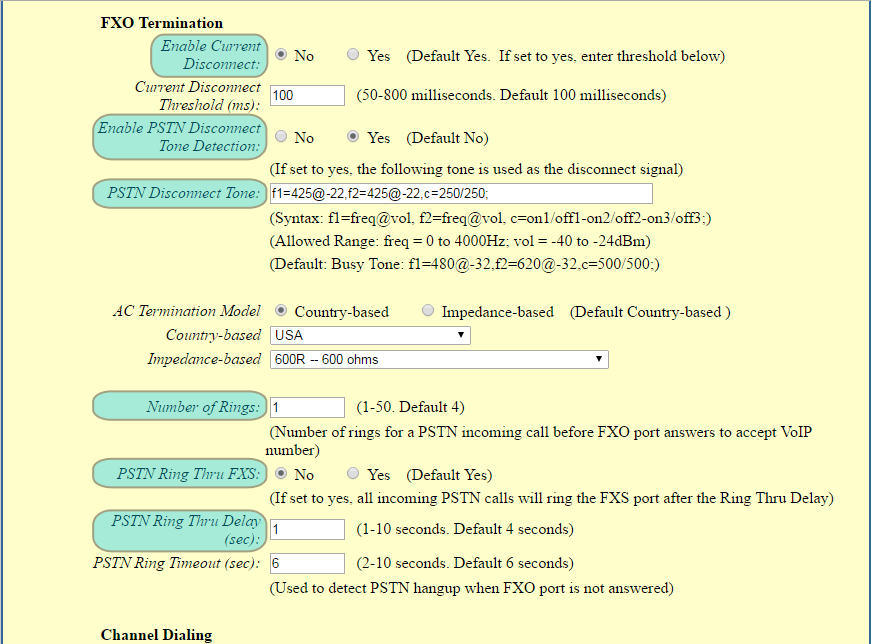
Notas finales
La interfaz tiene por lo menos dos botones en la parte inferior de cada pestaña: Update y Apply. Update actualiza los datos y los deja en la memoria del aparato y se pierden después de reiniciarlo. Para que los cambios tengan efecto permanente incluso después de reiniciar, deberá escoger Apply. Lo que puede hacer es darle Update cada vez que modifica una pestaña y a lo que ya haya acabado todas las configuraciones dar click en Apply.
Espero que comenten. Y si quieren algún tutorial en especial, escriban, que quizás lo pueda hacer. Dios los bendiga.











