Configuración Inicial de Ubuntu 18.04
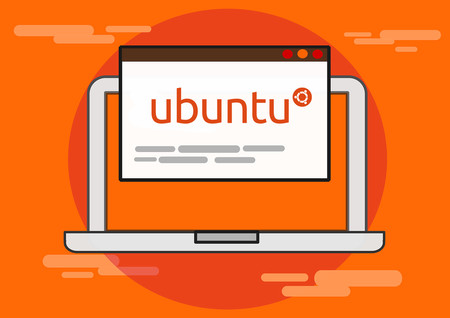
Configuración Inicial de Ubuntu 18.04. En este tutorial te explicamos a ingresar como usuario Root para administrar y configurar su servidor. Aumente su Seguridad. Muy Fácil y Rápido.
Introducción
Cuando crea por primera vez un nuevo servidor Ubuntu 18.04, hay algunos pasos de configuración que debe tomar desde el principio como parte de la configuración básica. Esto aumentará la seguridad y la facilidad de uso de su servidor y le dará una base sólida para las acciones posteriores.
Nota: En este tutorial te mostramos cómo completar manualmente los pasos que recomendamos para los nuevos servidores Ubuntu 18.04. Seguir este procedimiento manualmente puede ser útil para aprender algunas habilidades básicas de administración de sistemas y como un ejercicio para comprender completamente las acciones que se están llevando a cabo en su servidor.
Paso 1. iniciar sesión como Root
Para iniciar sesión en su servidor, necesitará conocer la dirección IP pública de su servidor . También necesitará la contraseña o, si instaló una clave SSH para autenticación, la clave privada para la cuenta del usuario root .
Si todavía no está conectado a su servidor, inicie sesión e inicie sesión como el usuario root con el siguiente comando (sustituya la parte resaltada del comando por la dirección IP pública del servidor):
ssh root@your_server_ip
Acepte la advertencia sobre la autenticidad del host si aparece. Si usa la autenticación con contraseña, proporcione su contraseña de root para iniciar sesión. Si está utilizando una clave SSH que está protegida con frase de contraseña, se le pedirá que ingrese la frase de contraseña la primera vez que use la tecla en cada sesión. Si esta es la primera vez que inicia sesión en el servidor con una contraseña, también se le puede pedir que cambie la contraseña de root .
Acerca de Root
El usuario root es el usuario administrativo en un entorno Linux que tiene privilegios muy amplios. Debido a los mayores privilegios de la cuenta de root , no se recomienda su uso de forma regular. Esto se debe a que parte del poder inherente a la cuenta root es la capacidad de realizar cambios muy destructivos, incluso por accidente.
El siguiente paso es configurar una cuenta de usuario alternativa con un alcance reducido de influencia para el trabajo diario. Le enseñaremos cómo obtener mayores privilegios durante los momentos en que los necesite.
Paso 2. Creando un nuevo usuario
Una vez que haya iniciado sesión como root , estamos preparados para agregar la nueva cuenta de usuario que usaremos para iniciar sesión a partir de ahora.
Este ejemplo crea un nuevo usuario llamado sammy , pero debes reemplazarlo por un nombre de usuario que te guste:
adduser sammy
Se le harán algunas preguntas, comenzando con la contraseña de la cuenta.
Ingrese una contraseña segura y, opcionalmente, complete cualquier información adicional si lo desea. Esto no es obligatorio y puede presionar ENTER en cualquier campo que desee omitir.
Paso 3. concesión de privilegios administrativos
Ahora, tenemos una nueva cuenta de usuario con privilegios de cuenta regulares. Sin embargo, a veces es posible que necesitemos hacer tareas administrativas.
Para evitar tener que cerrar la sesión de nuestro usuario normal y volver a iniciar sesión como la cuenta root, podemos establecer lo que se conoce como "superusuario" o privilegios de root para nuestra cuenta normal. Esto permitirá que nuestro usuario normal ejecute comandos con privilegios administrativos colocando la palabra sudo antes de cada comando.
Para agregar estos privilegios a nuestro nuevo usuario, debemos agregar el nuevo usuario al grupo sudo . Por defecto, en Ubuntu 18.04, los usuarios que pertenecen al grupo sudo pueden usar el comando sudo .
Como root , ejecute este comando para agregar su nuevo usuario al grupo sudo (sustituya la palabra resaltada por su nuevo usuario):
usermod -aG sudo sammy
Ahora, cuando inicie sesión como su usuario habitual, puede escribir sudo antes de los comandos para realizar acciones con privilegios de superusuario.
Paso 4. Configurando un Firewall Básico
Los servidores Ubuntu 18.04 pueden usar el firewall UFW para asegurarse de que solo se permiten conexiones a ciertos servicios. Podemos configurar un firewall básico muy fácilmente usando esta aplicación.
Recomendamos usar solo un firewall a la vez para evitar reglas conflictivas que pueden ser difíciles de depurar.
Las diferentes aplicaciones pueden registrar sus perfiles con UFW al momento de la instalación. Estos perfiles le permiten a UFW administrar estas aplicaciones por su nombre. OpenSSH, el servicio que nos permite conectarnos a nuestro servidor ahora, tiene un perfil registrado con UFW.
Puedes ver esto escribiendo:
ufw app list
Output
Aplicaciones disponibles: OpenSSH
Necesitamos asegurarnos de que el firewall permita las conexiones SSH para que podamos volver a iniciar sesión la próxima vez. Podemos permitir estas conexiones escribiendo:
ufw allow OpenSSH
Luego, podemos habilitar el firewall escribiendo:
ufw enable
Escriba " y " y presione ENTER para continuar. Puede ver que las conexiones SSH todavía están permitidas escribiendo:
ufw status
Output
Status: active
To Action From
-- ------ ----
OpenSSH ALLOW Anywhere
OpenSSH (v6) ALLOW Anywhere (v6)
Como el firewall actualmente está bloqueando todas las conexiones excepto SSH , si instala y configura servicios adicionales, deberá ajustar la configuración del firewall para permitir el tráfico aceptable.
Paso 5. Habilitar el acceso externo para su usuario habitual
Ahora que tenemos un usuario habitual para uso diario, debemos asegurarnos de que podamos SSH en la cuenta directamente.
Nota: hasta que verifique que puede iniciar sesión y usar sudo con su nuevo usuario, le recomendamos que permanezca conectado como root . De esta forma, si tiene problemas, puede solucionar problemas y hacer los cambios necesarios como root .
El proceso para configurar el acceso SSH para su nuevo usuario depende de si la cuenta root de su servidor usa una contraseña o claves SSH para la autenticación.
Si la cuenta root usa la autenticación de contraseña
Si inició sesión en su cuenta root usando una contraseña , entonces la autenticación de contraseña está habilitada para SSH. Puede SSH a su nueva cuenta de usuario abriendo una nueva sesión de terminal y usando SSH con su nuevo nombre de usuario:
ssh sammy@your_server_ip
Después de ingresar la contraseña de usuario habitual, habrá iniciado sesión. Recuerde, si necesita ejecutar un comando con privilegios administrativos, escriba sudo antes de este modo:
sudo command_to_run
Se le pedirá su contraseña de usuario habitual cuando use sudo por primera vez en cada sesión (y periódicamente después).
Para mejorar la seguridad de su servidor, recomendamos encarecidamente configurar las claves SSH en lugar de utilizar la autenticación de contraseña.
Si la cuenta root usa autenticación de clave SSH
Si inició sesión en su cuenta root utilizando las claves SSH , entonces la autenticación de contraseña está deshabilitada para SSH. Deberá agregar una copia de su clave pública local al archivo ~/.ssh/authorized_keys del nuevo usuario para iniciar sesión correctamente.
Dado que su clave pública ya se encuentra en el archivo ~/.ssh/authorized_keys la cuenta root en el servidor, podemos copiar esa estructura de directorio y archivo a nuestra nueva cuenta de usuario en nuestra sesión existente.
La forma más sencilla de copiar los archivos con la propiedad y los permisos correctos es con el comando rsync . Esto copiará el directorio .ssh del usuario root , conservará los permisos y modificará los propietarios del archivo, todo en un solo comando. Asegúrese de cambiar las partes resaltadas del comando siguiente para que coincida con el nombre de usuario habitual:
Nota: El comando rsync trata los orígenes y destinos que terminan con una barra inclinada de manera diferente a aquellos sin una barra diagonal. Cuando utilice rsync continuación, asegúrese de que el directorio de origen ( ~/.ssh ) no incluya una barra inclinada (revise para asegurarse de que no esté usando ~/.ssh/ ).
Si agrega accidentalmente una barra inclinada al comando, rsync copiará el contenido del directorio ~/.ssh de la cuenta root en el directorio de inicio del usuario sudo en lugar de copiar toda la estructura del directorio ~/.ssh . Los archivos estarán en la ubicación incorrecta y SSH no podrá encontrarlos ni usarlos.
rsync --archive --chown=sammy:sammy ~/.ssh /home/sammy
Ahora, abre una nueva sesión de terminal y usa SSH con tu nuevo nombre de usuario:
ssh sammy@your_server_ip
Debe iniciar sesión en la nueva cuenta de usuario sin usar una contraseña. Recuerde, si necesita ejecutar un comando con privilegios administrativos, escriba sudo antes de este modo:
sudo command_to_run
Se le pedirá su contraseña de usuario habitual cuando use sudo por primera vez en cada sesión (y periódicamente después).
Nota... En este punto, tiene una base sólida para su servidor. Ahora puede instalar cualquier software que necesite en su servidor.
Fuente. Artículo traducido y con muy ligeras modificaciones de: https://www.digitalocean.com/community/tutorials/initial-server-setup-with-ubuntu-18-04









