Instalar WordPress con LAMP en Ubuntu 16.04

Introducción
Instalar WordPress con LAMP en Ubuntu. WordPress es el CMS (sistema de gestión de contenido) más popular en Internet. Le permite configurar fácilmente blogs y sitios web flexibles sobre un back-end MySQL con procesamiento de PHP. WordPress ha visto una adopción increíble y es una gran opción para tener un sitio web funcionando rápidamente. Después de la instalación, casi toda la administración se puede hacer a través de la interfaz web.
En este tutorial, nos centraremos en configurar una instancia de WordPress en un paquete de LAMP (Linux, Apache, MySQL y PHP) en un servidor Ubuntu 16.04.
Requisitos Previos
Para completar este tutorial, necesitará acceder a un servidor Ubuntu 16.04.
Tendrá que realizar las siguientes tareas antes de poder comenzar esta artículo:
- Cree un usuario
sudoen su servidor. Completaremos los pasos de esta artículo utilizando un usuario no root con privilegiossudo. Puede crear un usuario con privilegiossudosiguiendo nuestra artículo de instalación inicial del servidor Ubuntu 16.04. - Instale el paquete LAMP. WordPress necesitará un servidor web, una base de datos y PHP para funcionar correctamente. La configuración del paquete LAMP (Linux, Apache, MySQL y PHP) cumple con todos estos requisitos. Siga este tutorial para instalar y configurar este software.
- Proteja su sitio con SSL. WordPress brinda contenido dinámico y maneja la autenticación y autorización de los usuarios. TLS / SSL es la tecnología que le permite encriptar el tráfico de su sitio para que su conexión sea segura. La forma en que configure SSL dependerá de si tiene un nombre de dominio para su sitio.
Si tiene un nombre de dominio... la manera más fácil de proteger su sitio es con Let's Encrypt, que proporciona certificados gratuitos y confiables. Sigue nuestro artículo Let's Encrypt para que Apache configurelo.
Si no tiene un dominio... y solo está usando esta configuración para pruebas o uso personal, puede usar un certificado autofirmado en su lugar. Esto proporciona el mismo tipo de cifrado, pero sin la validación del dominio. Siga nuestro tutorial SSL autofirmada para que apache para configurar lo.
Cuando haya terminado los pasos de configuración, inicie sesión en su servidor como sudo usuario y continúe a continuación.
Paso 1. Crea una base de datos MySQL y un usuario para WordPress
El primer paso que tomaremos es preparatorio. WordPress usa MySQL para administrar y almacenar información del sitio y del usuario. Ya tenemos instalado MySQL, pero necesitamos crear una base de datos y un usuario para usar WordPress.
Para comenzar, inicie sesión en la cuenta root (administrativa) de MySQL emitiendo este comando:
mysql -u root -p
Se le pedirá la contraseña que configuró para la cuenta root de MySQL cuando instaló el software.
Primero, podemos crear una base de datos separada que WordPress puede controlar. Puede llamar a esto como lo desee, pero wordpress en esta guía para mantenerlo simple. Puede crear la base de datos para WordPress escribiendo:
- CREATE DATABASE <>wordpress DEFAULT CHARACTER SET utf8 COLLATE utf8_unicode_ci;
Nota: Cada instrucción MySQL debe terminar en punto y coma (;). Verifique para asegurarse de que esto esté presente si se encuentra con algún problema.
A continuación, vamos a crear una cuenta de usuario de MySQL separada que utilizaremos exclusivamente para operar en nuestra nueva base de datos. Crear bases de datos y cuentas de una función es una buena idea desde el punto de vista de gestión y seguridad. Usaremos el nombre wordpressuser en este tutorial. Siéntase libre de cambiar esto si lo desea.
Vamos a crear esta cuenta, establecer una contraseña y otorgar acceso a la base de datos que creamos. Podemos hacer esto escribiendo el siguiente comando. Recuerde elegir una contraseña segura aquí para su usuario de base de datos:
- GRANT ALL ON <>wordpress.* TO '<>wordpressuser'@'localhost' IDENTIFIED BY '<>password';
Ahora tiene una base de datos y una cuenta de usuario, cada una hecha específicamente para WordPress. Necesitamos eliminar los privilegios para que la instancia actual de MySQL conozca los cambios recientes que hemos realizado:
- FLUSH PRIVILEGES;
Salga de MySQL escribiendo:
- EXIT;
Paso 2. Instala extensiones adicionales de PHP
Cuando configuramos nuestra pila LAMP, solo requerimos un conjunto mínimo de extensiones para que PHP se comunique con MySQL. WordPress y muchos de sus complementos aprovechan extensiones adicionales de PHP.
Podemos descargar e instalar algunas de las extensiones de PHP más populares para usar con WordPress escribiendo:
sudo apt-get update
sudo apt-get install php-curl php-gd php-mbstring php-mcrypt php-xml php-xmlrpc
Nota.
Cada plugin de WordPress tiene su propio conjunto de requisitos. Algunos pueden requerir la instalación de paquetes PHP adicionales. Verifique la documentación de su complemento para descubrir sus requisitos de PHP. Si están disponibles, se pueden instalar conapt-get como se demostró anteriormente.Reiniciaremos Apache para aprovechar estas nuevas extensiones en la próxima sección. Si vuelve aquí para instalar complementos adicionales, puede reiniciar Apache ahora escribiendo:
sudo systemctl restart apache2
Paso 3. Ajuste la configuración de Apache para permitir las sustituciones y reescrituras de .htaccess
A continuación, realizaremos algunos ajustes menores en nuestra configuración de Apache. Actualmente, el uso de archivos .htaccess está deshabilitado. WordPress y muchos plugins de WordPress usan estos archivos extensamente para ajustes en el directorio al comportamiento del servidor web.
Además, habilitaremos mod_rewrite , que será necesario para que los enlaces permanentes de WordPress funcionen correctamente.
Habilitar modificaciones de .htaccess
Abra el archivo de configuración de Apache principal para hacer nuestro primer cambio:
sudo nano /etc/apache2/apache2.conf
Para permitir archivos .htaccess , debemos establecer la directiva AllowOverride dentro de un bloque de Directory que apunta a nuestro documento root. Hacia la parte inferior del archivo, agregue el siguiente bloque:
. . .
<><Directory /var/www/html/>
<>AllowOverride All
<></Directory>
. . .
Cuando haya terminado, guarde y cierre el archivo...
Habilitar el módulo de reescritura
A continuación, podemos habilitar mod_rewrite para que podamos utilizar la función de enlace permanente de WordPress:
sudo a2enmod rewrite
Habilitar los cambios
Antes de implementar los cambios que hemos realizado, verifique que no hayamos cometido ningún error de sintaxis.
sudo apache2ctl configtest
El resultado puede tener un mensaje que se ve así:
Output
AH00558: apache2: Could not reliably determine the server's fully qualified domain name, using 127.0.1.1. Set the 'ServerName' directive globally to suppress this message
Syntax OK
Si desea suprimir la línea superior, simplemente agregue una directiva ServerName al archivo /etc/apache2/apache2.conf que apunta al dominio o dirección IP de su servidor. Sin embargo, este es solo un mensaje y no afecta la funcionalidad de nuestro sitio. Siempre que el resultado contenga la Syntax OK , estará listo para continuar.
Reinicie Apache para implementar los cambios:
sudo systemctl restart apache2
Paso 4. Descargar WordPress
Ahora que nuestro software de servidor está configurado, podemos descargar y configurar WordPress. Por razones de seguridad en particular, siempre se recomienda obtener la última versión de WordPress de su sitio.
Cambie a un directorio de escritura y luego descargue la versión comprimida escribiendo:
cd /tmp
curl -O https://wordpress.org/latest.tar.gz
Extraiga el archivo comprimido para crear la estructura de directorios de WordPress:
tar xzvf latest.tar.gz
Moveremos estos archivos a nuestra cuenta de root momentaneamente. Antes de hacerlo, podemos agregar un archivo ficticio .htaccess y establecer sus permisos para que esté disponible para que WordPress lo use más adelante.
Crea el archivo y establece los permisos escribiendo:
touch /tmp/wordpress/.htaccess
chmod 660 /tmp/wordpress/.htaccess
También copiaremos el archivo de configuración de muestra al nombre de archivo que realmente WordPress lee:
cp /tmp/wordpress/wp-config-sample.php /tmp/wordpress/wp-config.php
También podemos crear el directorio de upgrade , para que WordPress no se encuentre con problemas de permisos cuando intente hacer esto por sí mismo luego de una actualización de su software:
mkdir /tmp/wordpress/wp-content/upgrade
Ahora, podemos copiar todo el contenido del directorio en nuestro documento root. Estamos utilizando la bandera -a para asegurarnos de que nuestros permisos se mantienen. Estamos utilizando un punto al final de nuestro directorio de origen para indicar que se debe copiar todo dentro del directorio, incluidos los archivos ocultos (como el archivo .htaccess que creamos):
sudo cp -a /tmp/wordpress/. /var/www/html
Paso 5. configurar el directorio de WordPress
Antes de hacer la configuración de WordPress basada en la web, tenemos que ajustar algunos elementos en nuestro directorio de WordPress.
Ajustar la propiedad y los permisos
Una de las cosas más importantes que debemos lograr es configurar permisos de propiedad y archivos razonables. Necesitamos poder escribir en estos archivos como un usuario normal, y necesitamos que el servidor web también pueda acceder y ajustar ciertos archivos y directorios para funcionar correctamente.
Comenzaremos asignando la propiedad de todos los archivos en nuestro documento root a nuestro nombre de usuario. Utilizaremos sammy como nuestro nombre de usuario en esta guía, pero debe cambiar esto para que coincida con lo que se llame a su usuario de sudo . Asignaremos la propiedad del grupo al grupo www-data :
sudo chown -R <>sammy:www-data /var/www/html
A continuación, estableceremos el bit setgid en cada uno de los directorios dentro de root del documento. Esto hace que los archivos nuevos creados dentro de estos directorios hereden el grupo del directorio principal (que acabamos de establecer en www-data ) en lugar del grupo primario del usuario creador. Esto solo asegura que cada vez que creamos un archivo en el directorio en la línea de comando, el servidor web aún tenga propiedad de grupo sobre él.
Podemos establecer el bit setgid en cada directorio en nuestra instalación de WordPress escribiendo:
sudo find /var/www/html -type d -exec chmod g+s {} \;
Hay algunos otros permisos detallados que ajustaremos. Primero, daremos acceso de escritura grupal al directorio wp-content para que la interfaz web pueda realizar cambios en el tema y el complemento:
sudo chmod g+w /var/www/html/wp-content
Como parte de este proceso, le daremos acceso de escritura al servidor web a todo el contenido en estos dos directorios:
sudo chmod -R g+w /var/www/html/wp-content/themes
sudo chmod -R g+w /var/www/html/wp-content/plugins
Este debería ser un conjunto de permisos razonables para comenzar. Algunos complementos y procedimientos pueden requerir ajustes adicionales.
Configurando el archivo de configuración de WordPress
Ahora, tenemos que hacer algunos cambios en el archivo de configuración principal de WordPress.
Cuando abrimos el archivo, nuestro primer pedido será ajustar algunas claves secretas para proporcionar cierta seguridad para nuestra instalación. WordPress proporciona un generador seguro para estos valores para que no tenga que intentar obtener buenos valores por su cuenta. Estos solo se usan internamente, por lo que no perjudicará la facilidad de uso para tener valores complejos y seguros aquí.
Para obtener valores seguros del generador de claves secretas de WordPress, escriba:
curl -s https://api.wordpress.org/secret-key/1.1/salt/
Obtendrás valores únicos que se parecen a esto:
¡Advertencia! Es importante que solicite valores únicos cada vez. ¡ NO copie los valores que se muestran a continuación!
Output
define('AUTH_KEY', '1jl/vqfsXhdXoAPz9 DO NOT COPY THESE VALUES c_j{iwqD+c9.kJ@4H);
define('SECURE_AUTH_KEY', E2N-h2]Dcvp+aS/p7X DO NOT COPY THESE VALUES {Ka(f;rv?Pxf})CgLi-3');
define('LOGGED_IN_KEY', 'W(50,{W^,OPB%PBJF DO NOT COPY THESE VALUES 2;y&,2m%3]R6DUth[;88');
define('NONCE_KEY', 'll,4UC)7ua+8!4VM+ DO NOT COPY THESE VALUES #`DXF+[$atzM7 o^-C7g';
define('AUTH_SALT', 'koMrurzOA|L_lG}kf DO NOT COPY THESE VALUES 07VC*Lj*lD&?3w!BT#-');
define('SECURE_AUTH_SALT', 'p32*p,]z%LZ+pAu:VY DO NOT COPY THESE VALUES C-?y+K0DK_+F|0h{!_xY');
define('LOGGED_IN_SALT', 'i^/G2W7!-1H2OQ+t$3 DO NOT COPY THESE VALUES t6**bRVFSD[Hi])-qS`|');
define('NONCE_SALT', 'Q6]U:K?j4L%Z]}h^q7 DO NOT COPY THESE VALUES 1% ^qUswWgn+6&xqHN&%');Estas son líneas de configuración que podemos pegar directamente en nuestro archivo de configuración para establecer claves seguras. Copia el resultado que recibiste ahora.
Ahora, abra el archivo de configuración de WordPress:
nano /var/www/html/wp-config.php
Encuentra la sección que contiene los valores ficticios para esas configuraciones. Se verá algo como esto:
. . .
define('AUTH_KEY', 'put your unique phrase here');
define('SECURE_AUTH_KEY', 'put your unique phrase here');
define('LOGGED_IN_KEY', 'put your unique phrase here');
define('NONCE_KEY', 'put your unique phrase here');
define('AUTH_SALT', 'put your unique phrase here');
define('SECURE_AUTH_SALT', 'put your unique phrase here');
define('LOGGED_IN_SALT', 'put your unique phrase here');
define('NONCE_SALT', 'put your unique phrase here');
. . .
Borre esas líneas y pegue los valores que copió de la línea de comando:
. . .
define('AUTH_KEY', '<>VALUES COPIED FROM THE COMMAND LINE');
define('SECURE_AUTH_KEY', '<>VALUES COPIED FROM THE COMMAND LINE');
define('LOGGED_IN_KEY', '<>VALUES COPIED FROM THE COMMAND LINE');
define('NONCE_KEY', '<>VALUES COPIED FROM THE COMMAND LINE');
define('AUTH_SALT', '<>VALUES COPIED FROM THE COMMAND LINE');
define('SECURE_AUTH_SALT', '<>VALUES COPIED FROM THE COMMAND LINE');
define('LOGGED_IN_SALT', '<>VALUES COPIED FROM THE COMMAND LINE');
define('NONCE_SALT', '<>VALUES COPIED FROM THE COMMAND LINE');
. . .
A continuación, debemos modificar algunas de las configuraciones de conexión de la base de datos al comienzo del archivo. Debe ajustar el nombre de la base de datos, el usuario de la base de datos y la contraseña asociada que configuramos en MySQL.
El otro cambio que debemos hacer es establecer el método que WordPress debería usar para escribir en el sistema de archivos. Dado que le hemos otorgado permiso al servidor web para que escriba dónde lo necesita, podemos establecer explícitamente el método del sistema de archivos como "directo". Si no configuramos esto con nuestra configuración actual, WordPress solicitará credenciales de FTP cuando realicemos algunas acciones.
Esta configuración se puede agregar debajo de la configuración de conexión de la base de datos o en cualquier otro lugar del archivo:
. . .
define('DB_NAME', '<>wordpress');
/** MySQL database username */
define('DB_USER', '<>wordpressuser');
/** MySQL database password */
define('DB_PASSWORD', '<>password');
. . .
<>define('FS_METHOD', 'direct');
Guarde y cierre el archivo cuando haya terminado.
Paso 6. complete la instalación a través de la interfaz web
Ahora que la configuración del servidor está completa, podemos completar la instalación a través de la interfaz web.
En su navegador web, navegue hasta el nombre de dominio o la dirección IP pública de su servidor:
http://<>server_domain_or_IP
Seleccione el idioma que le gustaría usar:
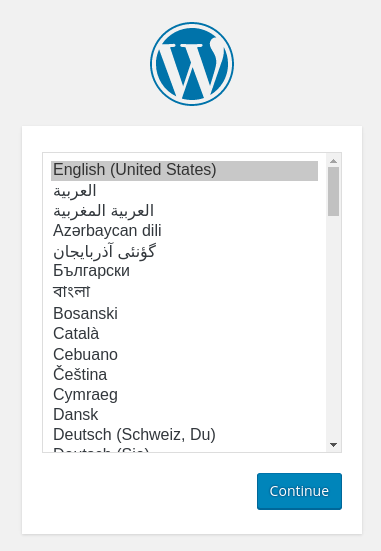
Luego, llegarás a la página de configuración principal.
Seleccione un nombre para su sitio de WordPress y elija un nombre de usuario (se recomienda no elegir algo como "admin" por razones de seguridad). Una contraseña segura se genera automáticamente. Guarde esta contraseña o seleccione una contraseña segura alternativa.
Ingrese su dirección de correo electrónico y seleccione si desea desalentar a los motores de búsqueda de indexar su sitio:
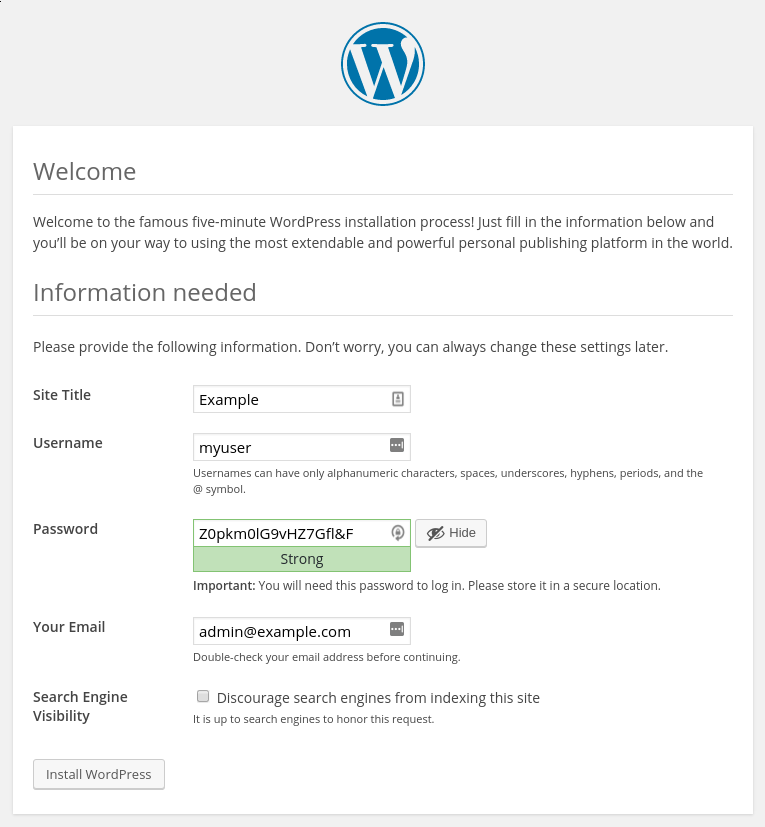
Cuando haga clic adelante, se le dirigirá a una página que le solicita que inicie sesión:
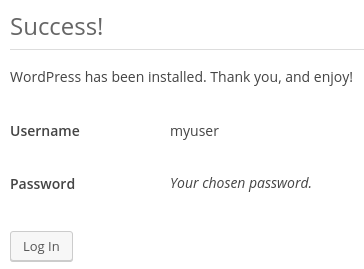
Una vez que inicie sesión, será llevado al panel de administración de WordPress:
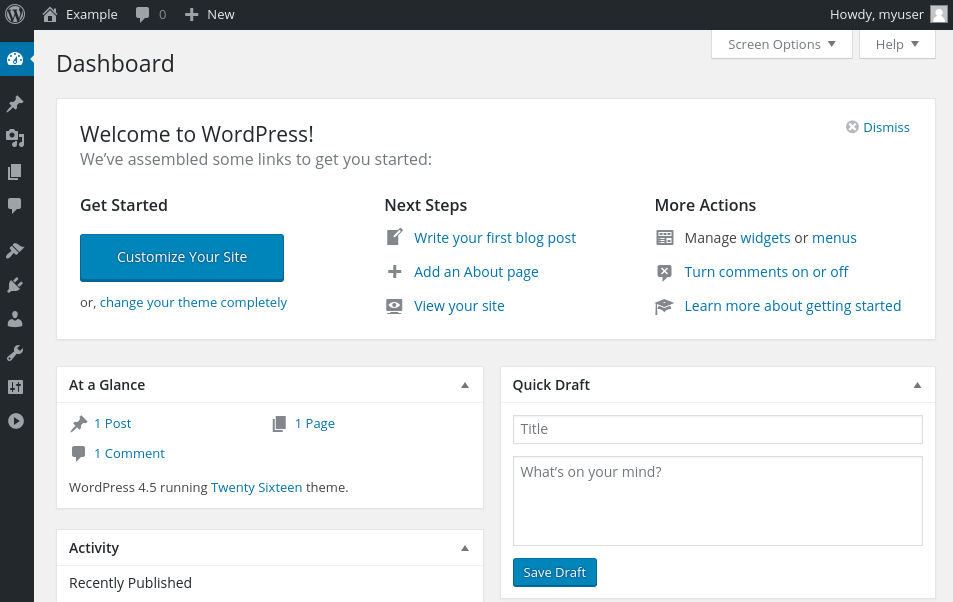
Actualización de WordPress
A medida que las actualizaciones de WordPress estén disponibles, no podrá instalarlas a través de la interfaz con los permisos actuales.
Los permisos que seleccionamos aquí están destinados a proporcionar un buen equilibrio entre seguridad y usabilidad el 99% de las veces entre actualizaciones. Sin embargo, son demasiado restrictivas para que el software aplique actualizaciones automáticamente.
Cuando haya una actualización disponible, vuelva a iniciar sesión en su servidor como sudo usuario. Dar temporalmente acceso al proceso del servidor web a la root del documento completo:
sudo chown -R www-data /var/www/html
Ahora, regrese al panel de administración de WordPress y aplique la actualización.
Cuando haya terminado, vuelva a bloquear los permisos para mayor seguridad:
sudo chown -R <>sammy /var/www/html
Esto solo debería ser necesario al aplicar actualizaciones a WordPress.
Conclusión
WordPress debe estar instalado y listo para usar. Algunos próximos pasos comunes son elegir la configuración de enlaces permanentes para sus publicaciones (se puede encontrar en Settings > Permalinks ) o seleccionar un nuevo tema (en Appearance > Themes ). Si esta es la primera vez que usa WordPress, explore la interfaz un poco para familiarizarse con su nuevo CMS.
Fuente. Artículo traducido y con muy ligeras modificaciones de: https://www.digitalocean.com/community/tutorials/como-instalar-wordpress-con-lamp-en-ubuntu-16-04









