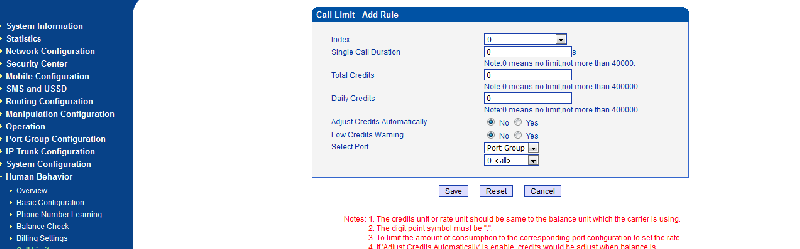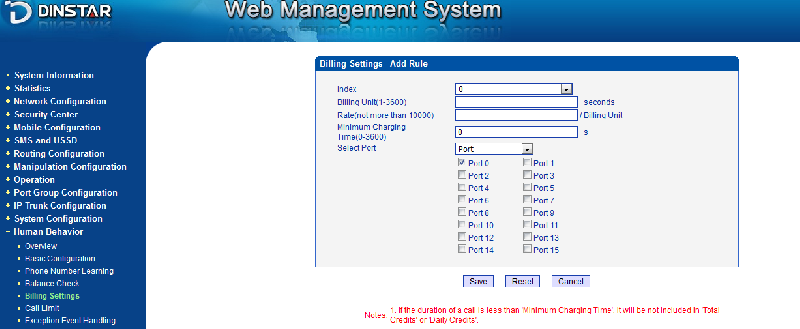Cómo configurar un Gateway GSM Dinstar para Llamadas Entrantes

Introducción
Un amigo muy cercano me pidió ayudarle a configurar un gateway GSM Dinstar de ocho (8) puertos. Después de varias sesiones de intentos por fin fue posible, y éso que ya los había configurado antes. Ésto es un ejemplo de cómo la memoria a veces nos falla, y así que, muchas veces es bueno dejar la evidencia, en este caso, haré un tutorial, el cual pretendo que sea muy fácil de seguir y también entender (no soy de los que me gustan hacer las cosas mecánicamente, a menos que realmente "me toque" en un momento dado). Nuestra configuración es extensible no sólo para un gateway de 8 puertos sino también muy probablemente para todos o casi todos los modelos de gateway GSM de Dinstar, los cuales valga decir que son muy buenos. Otra cosita, coloque unos señaladores rojos en las imágenes con el ánimo de hacerles énfasis.
Se usará autenticación IP entre el gateway y el servidor SIP. El servidor tiene IP pública fija. Se hará la configuración para lidiar con llamadas entrantes al gateway; configurarlo para el otro sentido, es de manera similar. Se asume que usted ya tiene lista la configuración en la parte del servidor, la cual es sencilla, simplemente puede configurarle un proveedor que sea el gateway GSM - con autenticación por IP - y deberá configurar el DID o ruta entrante.
Ahora sí, manos a la obra.
1. Configuración de Red
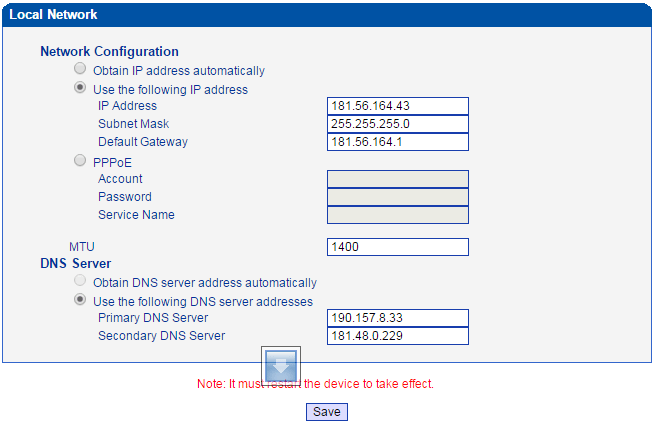
Vaya a Local Configuration -> Local Network. En este caso, se usó IP estática para la configuración de la WAN (externa); por cierto, realmente no tiene configuración interna (de LAN) ya que el aparato sólo soporta modo bridge (no funciona como router sino sólamente como switch). También se puede usar cualquiera de las otras configuraciones de red como DHCP (la primera opción),.... Nótese también que la IP de la figura es pública. Como sabéis, colocarle una IP fija/estática y pública tiene la ventaja de que siempre será la misma y es viable usarla luego para autenticación por IP a través de Internet. La IP pública también ayuda a evitar problemas de NAT. Sin embargo, no tiene que ser así, también puedes usar una IP estática y privada, pero recuerda activar las opciones de NAT respectivas si se va a interactuar con servidores o aparatos fuera de la red privada. Bueno, finalmente, lo que se hace aquí no es distinto de lo que se haría en cualquier otro aparato que actúe como switch.
2. Configuración de Troncal IP (IP Trunk)
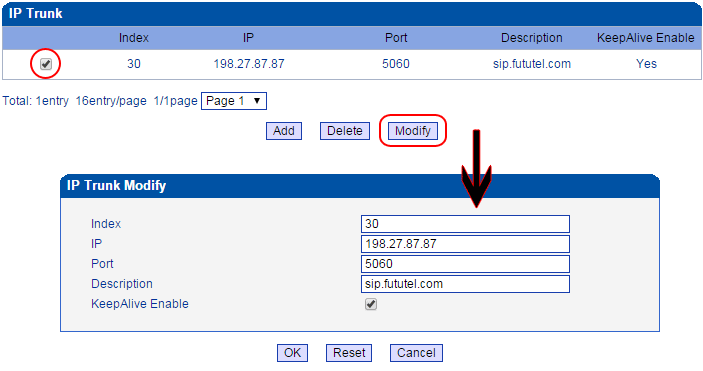
Vaya a IP Trunk Configuration -> IP Trunk. Si ya existe una troncal que quiera editar , selecciónela y dé click en Modify, tal como aparece en la parte superior de la figura de arriba, o simplemente dé click en la opción Add (agregar). Ésto también aplica para las configuraciones siguientes, en las cuales sea posible modificar o agregar una nueva entrada. Aquí simplemente se agregará la IP y puerto del servidor VOIP con el que interactuará el gateway (hacia o desde donde irán o vendrán las llamadas). Al seleccionar la opción KeepAlive Enable, el gateway estará enviando frecuentemente solicitudes SIP tipo OPTIONS hacia esa IP, lo cual puede tener por lo menos 2 usos: uno, para verificar si el servidor está en línea (ya que éste debería dar una respuesta de vuelta), y dos, para ayudar a mantener abierto el puerto del router de conección entre el gateway y el servidor externo (ya que a veces los router cierran los puertos de conección a partir de cierto tiempo de inactividad por allí; no obstante, esta segundo uso no aplicaría debido a que el aparato tiene IP pública y no está en red privada de un router). A pesar de ésto, si los ensayos le indican otra cosa, puede deshabilitar esta opción.
3. Configuración de Grupo de Puertos (Port Group).
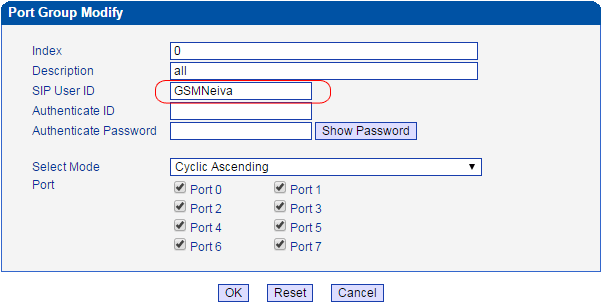
Vaya a Port Group Configuration -> Port Group. Quiero que se tenga muy en cuenta el colocar algo en SIP User ID (puede ser cualquier cosa para el caso de autenticación IP). Esta opción fue un punto flaco que probablemente causaba que la configuración no me funcionara tras uno u otro intento y gastadera de tiempo :). Es que pensaba que no debía colocar nada, ya que iba a ser autenticación por IP, pero según pude ensayar si no le coloco nada aquí, el aparato no saca la llamada al servidor. Estas opciones de autenticación también aparecen en System Configuration -> Port Parameter; no lo ensayé, pero creo que si se coloca apropiadamente la opción de SIP User ID aquí en Port Group o allá en Port Parameter también funciona (les queda la tarea ;) ).
4. Configuración de Forma de Operación (Operation)
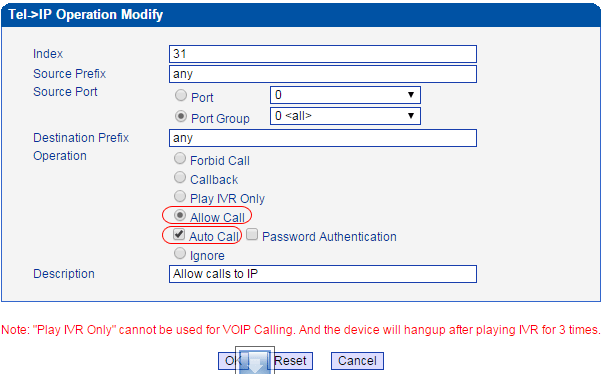
Vaya a Operation -> (Tel IP->Operation). Se rellena con any para indicar cualquier prefijo. Se coloca la opción Allow Call para que, como el nombre lo indica, se permita pasar las llamadas; se selecciona Auto Call para ordenar al aparato a que apenas le entre una llamada por los puertos respectivos haga una marcación automática - por sí solo - a un número Hotline que se configura en System Configuration -> Port Parameter -> To VOIP Hotline, que no es otra cosa que el número DID en el servidor (se podría llamar también Auto Dialing). Lo demás habla fácilmente por sí sólo.
5. Configuración de Servicio (Service Configuration)
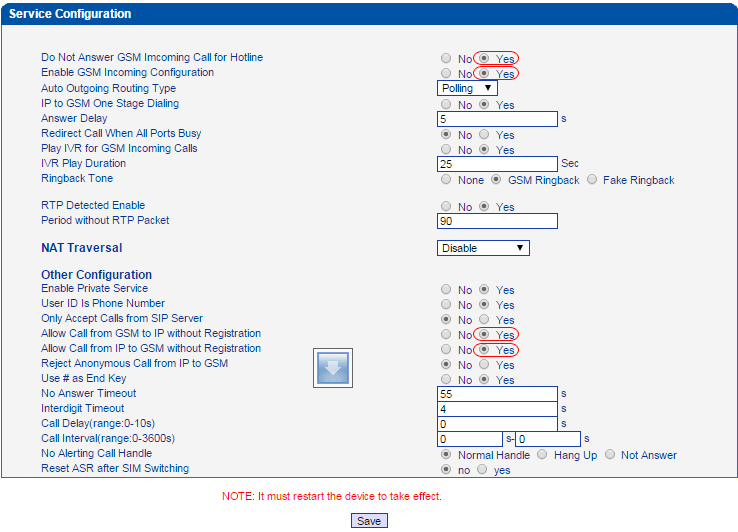
Vaya a System Configuration -> Service Parameter. Activar la opción Do Not Answer GSM Incoming Call for Hotline, evitará que el gateway conteste la llamada entrante que sean dirigidas a un número Hotline (de lo cual se habló en el punto anterior), enviando la llamada al servidor y retransmitiendo los correspondientes timbres (actuando como un puente y no como un punto final de contestación). Enable GSM Incoming Configuration traduce Habilitar Configuración Entrante de GSM. Allow Call from GSM to IP without Registration permite llamadas desde el aparato GSM al servidor IP sin necesidad de que el gateway tenga que estar registrado al servidor. Allow Call from IP to GSM without Registration permite llamadas desde el servidor IP al gateway sin necesidad de que el servidor esté registrado al gateway. Lo del registro aquí se refiere a las solicitudes SIP de REGISTER, que en nuestro caso no se harán debido a que no es necesario porque tanto el servidor como el gsm gateway tienen direcciones IP:Puerto siempre fijas.
6. Configuración de cuestiones de SIP (SIP Configuration)
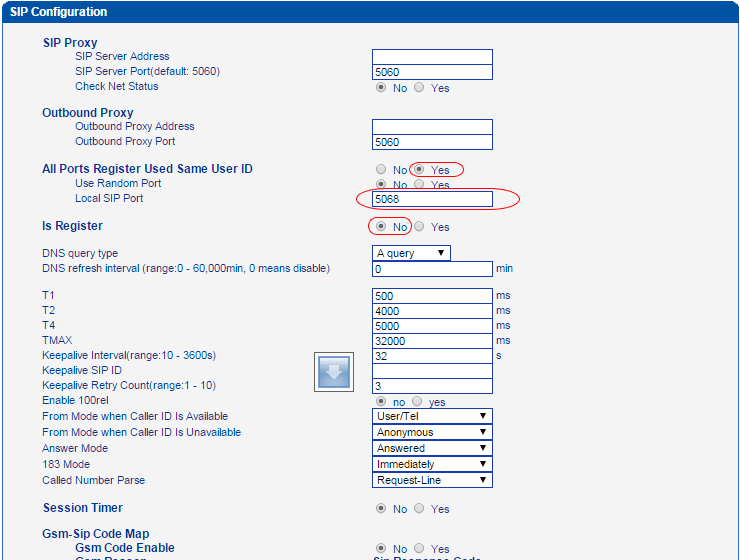
Vaya a System Configuration -> SIP Parameter. En nuestro caso, no se usarán las opciones de SIP Proxy ni Outbound Proxy (no es necesario colocar nada allí, ni siquiera el 5060 en lo de puerto). Habilite All Ports Register Used Same User ID hará que en System Configuration -> Port Parameter no se pueda configurar puerto por puerto sino todos a la vez. Como en nuestro caso, todos los puertos tendrán una misma configuración, así está bien. Si no le sirve configurar todos los puertos a la vez, entonces deshabilite la opción. Local SIP Port es 5068, aunque por defecto viene 5060; se le colocó así para evitar usar el valor por defecto y posibles interferencias en el futuro; quizás quiera dejar el valor por defecto. Se le coloca No a Is Register para evitar que el gateway se registre al servidor IP (como ya se ha dicho, no se requiere registrarse en nuestro ejemplo).
7. Configuración de Puerto (Port Configuration)
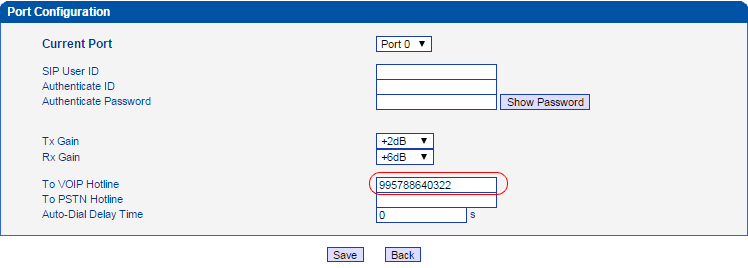
Vaya a System Configuration -> Port Parameter. Aquí va algo de lo que ya hemos hablado con anterioridad, y es colocar el número DID del servidor en To VOIP Hotline. El propósito es que apenas se llame el gateway marque a este número del servidor (recuerde que debe tener habilitada la opción Auto Call en Operation -> (Tel->IP Operation) ). Como ya se colocó SIP User ID en Port Group Configuration-> Port Group, aquí no es necesario. Según parece, los datos de autenticación se pueden colocar aquí o en Port Group (aunque no sé exactamente el mecanismo; sería cuestión de ensayar). Pero, bueno, así como vamos funciona OK.
8. Configuración de Ruta (Routing Configuration)
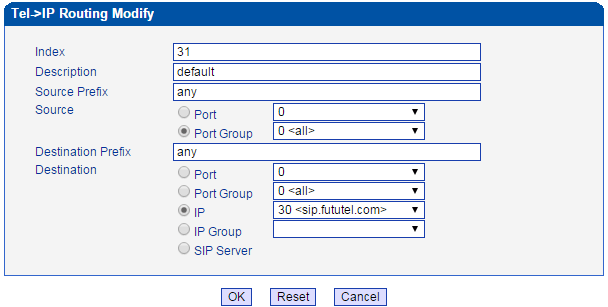
Vaya a Routing Configuration -> (Tel->IP Routing). Ya éste es el paso final, donde se indica como es la ruta. En la figura se muestra que las llamadas que entren por el grupo de puerto - Port Group: 0 <all> que contengan cualquier prefijo de origen Source Prefix: any y cualquier prefijo de destino Destination Prefix: any se dirijan a la troncal IP: 30 <sip.fututel.com>. Sencillo, verdad? Aquí terminan los pasos.
Cómo Luce la Ventana System Information al Final de los Pasos
La encuentra en System Information.
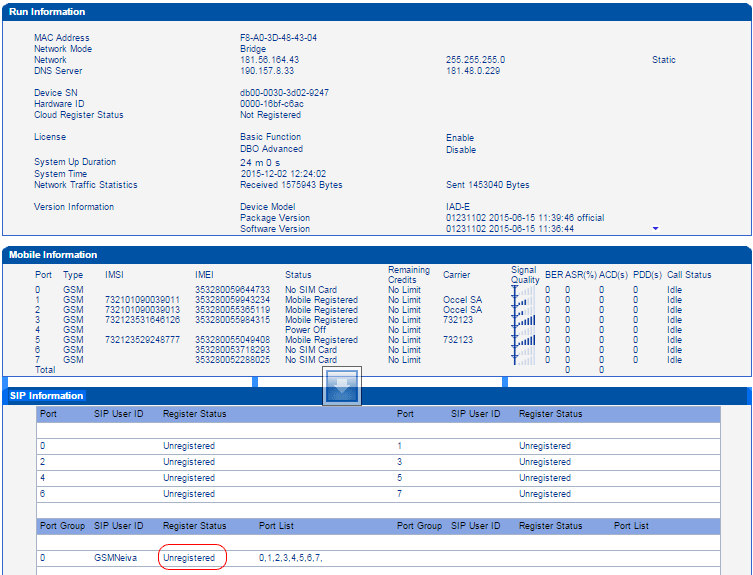
Como verán, aparecen varios Unregistered en las columnas Register Status; ésto no importa, ya que precisamente se configuró para que el gateway no se registrará al servidor. Si en su caso, sí lo configuró para que se registrará, entonces deberá aparecer el correspondiente Registered.
Final
Bueno, este es el final del tutorial. Tengan en cuenta que no necesariamente todos los pasos deban ser seguidos secuencialmente. Además, puede que necesite acomodar la guía para que coincida con su caso. Después de montar el tutorial, vi que algunas imágenes habían quedado con una imagen de una flecha azul hacia abajo, como un símbolo de descargar (quizás tú mismo no lo hayas notado aún); no le presten atención a ello, era un programa que tenía instalado y mostraba éso en la pantalla del monitor. Por último, espero que compartan el tutorial. Dios los bendiga!!!