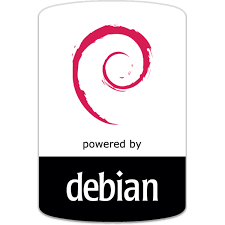Configuración del Servidor con Debian 8
Introducción
Cuando crea un nuevo servidor Debian 8, hay algunos pasos de configuración que debe tomar desde el principio como parte de la configuración básica. Así aumentará la seguridad y usabilidad de su servidor y le dará una base sólida para las acciones posteriores.
Paso uno: Inicio de Sesión Root
Para iniciar sesión en su servidor, deberá conocer la dirección IP pública de su servidor y la contraseña de la cuenta del usuario "root".
Si aún no está conectado a su servidor, siga adelante e inicie sesión como usuario root mediante el siguiente comando (sustituya la palabra resaltada por la dirección IP pública de su servidor):
- ssh root@SERVER_IP_ADDRESS
Complete el proceso de inicio de sesión aceptando la advertencia sobre la autenticidad del host, si aparece, proporcionando su autenticación root (contraseña o clave privada). Si es la primera vez que inicia sesión en el servidor, con una contraseña, también se le pedirá que cambie la contraseña de root.
Acerca de Root
El usuario root es el usuario administrativo en un entorno Linux que tiene privilegios muy amplios. Debido a los privilegios elevados de la cuenta de root, la potencia inherente con la cuenta root es la capacidad de hacer cambios muy destructivos, incluso por accidente.
El siguiente paso es crear una cuenta de usuario alternativa con un ámbito de influencia reducido para el trabajo cotidiano. Te enseñaremos cómo obtener mayores privilegios durante los tiempos en que los necesites.
Paso dos: Crear un Nuevo Usuario
Una vez que haya iniciado sesión como root , estamos preparados para agregar la nueva cuenta de usuario que usaremos para iniciar sesión de ahora en adelante.
Este ejemplo crea un nuevo usuario llamado "demo", pero debe reemplazarlo por un nombre de usuario que le guste:
- adduser demo
Se le harán algunas preguntas, comenzando con la contraseña de la cuenta.
Introduzca una contraseña segura y, opcionalmente, complete la información adicional si lo desea. Esto no es necesario y sólo puede pulsar "ENTER" en cualquier campo que desee omitir.
Paso Tres: Privilegios de Root
Ahora, tenemos una nueva cuenta de usuario con privilegios de cuenta regulares. Sin embargo, a veces necesitamos realizar tareas administrativas.
Para evitar tener que cerrar sesión de nuestro usuario normal y volver a iniciar sesión como la cuenta de root, podemos configurar lo que se conoce como "superusuario" o privilegios de root para nuestra cuenta normal. Esto permitirá que nuestro usuario normal ejecute comandos con privilegios administrativos colocando la palabra sudo antes de cada comando.
Instalar Sudo
Debian 8 no viene con sudo instalado, así que vamos a instalarlo con apt-get.
Primero, actualice el índice del paquete apt:
- apt-get update
A continuación, utilice este comando para instalar sudo:
- apt-get install sudo
Ahora puedes usar los comandos sudo y visudo .
Conceder Privilegios para Sudo
Para agregar estos privilegios a nuestro nuevo usuario, necesitamos agregar el nuevo usuario al grupo "sudo". De forma predeterminada, en Debian 8, los usuarios que pertenecen al grupo "sudo" pueden usar el comando sudo .
Como root , ejecute este comando para agregar su nuevo usuario al grupo sudo (sustituya la palabra resaltada por su nuevo usuario):
- usermod -a -G sudo demo
¡Ahora su usuario puede ejecutar comandos con super privilegios de usuario!
Paso cuatro: Agregar Autenticación de Clave Pública (recomendado)
El siguiente paso en la seguridad de su servidor es configurar la autenticación de clave pública para su nuevo usuario. Configurar esto aumentará la seguridad de su servidor al requerir una clave SSH privada para iniciar sesión.
Generar un Par de Claves
Si aún no tiene un par de claves SSH, que consiste en una clave pública y privada, debe generar una. Si ya tiene una clave que desea utilizar, vaya al paso Copiar la clave pública .
Para generar un nuevo par de claves, ingrese el siguiente comando en el terminal de su sistema local (es decir, su computadora):
- ssh-keygen
Suponiendo que su usuario local se denomina "localuser", verá una salida similar a la siguiente:
ssh-keygen output
Generating public/private rsa key pair.
Enter file in which to save the key (/Users/localuser/.ssh/id_rsa):
Haga clic en Aceptar para aceptar este nombre de archivo y ruta de acceso (o escriba un nombre nuevo).
A continuación, se le solicitará una contraseña para asegurar la clave. Puede introducir una frase de contraseña o dejar la frase en blanco.
Nota: si deja la frase en blanco, podrá utilizar la clave privada para la autenticación sin introducir una frase de contraseña. Si ingresa una contraseña, necesitará tanto la clave privada como la contraseña para iniciar sesión. Asegurar sus claves con frases de contraseña es más seguro, pero ambos métodos tienen sus usos y son más seguros que la autenticación de contraseña básica.
Esto genera una clave privada, id_rsa , y una clave pública, id_rsa.pub , en el directorio .ssh directorio .ssh del usuario local. Recuerde que la clave privada no debe ser compartida con nadie que no debería tener acceso a sus servidores.
Copiar la Clave Pública
Después de generar un par de claves SSH, deseará copiar su clave pública en su nuevo servidor. Cubriremos dos maneras fáciles de hacer esto.
Opción 1: Utilizar ssh-copy-id
Si su sistema local tiene instalada la secuencia de comandos ssh-copy-id , puede utilizarla para instalar su clave pública en cualquier usuario para el que tenga credenciales de inicio de sesión.
Ejecute el script ssh-copy-id especificando el usuario y la dirección IP del servidor en el que desea instalar la clave, como esto:
- ssh-copy-id demo@SERVER_IP_ADDRESS
Después de proporcionar su contraseña en el indicador, su clave pública se agregará al archivo .ssh/authorized_keys del usuario remoto. La clave privada correspondiente ahora se puede utilizar para iniciar sesión en el servidor.
Opción 2: Instalar Manualmente "La Llave"
Suponiendo que generó un par de claves SSH utilizando el paso anterior, utilice el siguiente comando en el terminal de su sistema local para imprimir su clave pública ( id_rsa.pub ):
- cat ~/.ssh/id_rsa.pub
Esto debería imprimir su clave SSH pública, que debería ser similar a la siguiente:
id_rsa.pub contents
ssh-rsa AAAAB3NzaC1yc2EAAAADAQABAAABAQDBGTO0tsVejssuaYR5R3Y/i73SppJAhme1dH7W2c47d4gOqB4izP0+fRLfvbz/tnXFz4iOP/H6eCV05hqUhF+KYRxt9Y8tVMrpDZR2l75o6+xSbUOMu6xN+uVF0T9XzKcxmzTmnV7Na5up3QM3DoSRYX/EP3utr2+zAqpJIfKPLdA74w7g56oYWI9blpnpzxkEd3edVJOivUkpZ4JoenWManvIaSdMTJXMy3MtlQhva+j9CgguyVbUkdzK9KKEuah+pFZvaugtebsU+bllPTB0nlXGIJk98Ie9ZtxuY3nCKneB+KjKiXrAvXUPCI9mWkYS/1rggpFmu3HbXBnWSUdf Esta dirección de correo electrónico está siendo protegida contra los robots de spam. Necesita tener JavaScript habilitado para poder verlo.
Seleccione la clave pública y cópiela en el portapapeles.
Agregar Clave Pública al Nuevo Usuario Remoto
Para habilitar el uso de la clave SSH para autenticarse como el nuevo usuario remoto, debe agregar la clave pública a un archivo especial en el directorio principal del usuario.
En el servidor: como usuario root , escriba el siguiente comando para cambiar al nuevo usuario (sustituya su propio nombre de usuario):
- su - demo
Ahora estarás en el directorio de inicio de tu nuevo usuario.
Cree un nuevo directorio denominado .ssh y restrinja sus permisos con los siguientes comandos:
- mkdir .ssh
- chmod 700 .ssh
Ahora abra un archivo en .ssh llamado authorized_keys con un editor de texto. Usaremos nano para editar el archivo:
- nano .ssh/authorized_keys
Ahora inserte su clave pública (que debería estar en su portapapeles) pegándola en el editor.
Pulse CTRL-X para salir del archivo, luego Y para guardar los cambios realizados, luego ENTER para confirmar el nombre del archivo.
Ahora restringe los permisos del archivo authorized_keys con este comando:
- chmod 600 .ssh/authorized_keys
Escriba este comando una vez para volver al usuario root :
- exit
Ahora puede acceder a SSH como su nuevo usuario, utilizando la clave privada como autenticación.
Paso Cinco: Configure SSH
Ahora que tenemos nuestra nueva cuenta, podemos proteger nuestro servidor un poco modificando su configuración de demonio SSH (el programa que nos permite iniciar sesión remotamente) para rechazar el acceso SSH remoto a la cuenta root .
Comience abriendo el archivo de configuración con su editor de texto como root:
- nano /etc/ssh/sshd_config
Aquí, tenemos la opción de deshabilitar el inicio de sesión root a través de SSH. Este es generalmente un ajuste más seguro ya que ahora podemos acceder a nuestro servidor a través de nuestra cuenta de usuario normal y escalar privilegios cuando sea necesario.
Para deshabilitar los inicios de sesión de root remoto, necesitamos encontrar la línea que se vea así:
#PermitRootLogin yes
Puede modificar esta línea como "no" de esta manera si desea desactivar el inicio de sesión root:
PermitRootLogin no
Desactivar el inicio de sesión de root remoto es muy recomendable en todos los servidores.
Cuando hayas terminado de realizar tus cambios, guarda y cierra el archivo usando el método anterior ( CTRL-X , luego Y , luego ENTER ).
Reiniciar SSH
Ahora que hemos hecho nuestros cambios, necesitamos reiniciar el servicio SSH para que utilice nuestra nueva configuración.
Escriba esto para reiniciar SSH:
- systemctl restart ssh
Ahora, antes de salir del servidor, deberíamos probar nuestra nueva configuración. No queremos desconectarnos hasta que podamos confirmar que se pueden establecer con éxito nuevas conexiones.
Abra una nueva ventana de terminal. En la nueva ventana, necesitamos comenzar una nueva conexión a nuestro servidor. Esta vez, en lugar de usar la cuenta root, queremos usar la nueva cuenta que creamos.
- ssh demo@SERVER_IP_ADDRESS
Se le pedirá la contraseña del nuevo usuario que haya configurado. Después de eso, usted se conectará como su nuevo usuario.
Recuerde, si necesita ejecutar un comando con privilegios de root, escriba "sudo" antes de que así:
- sudo command_to_run
Si todo está bien, puede salir de sus sesiones escribiendo:
- exit
SIGUIENTES PASOS
En este punto, tiene una base sólida para su servidor Debian 8. Ahora puede instalar cualquier software que necesite en su servidor.
Fuente. Artículo traducido y con muy ligeras modificaciones de: https://www.digitalocean.com/community/tutorials/how-to-install-linux-apache-mysql-php-lamp-stack-on-debian