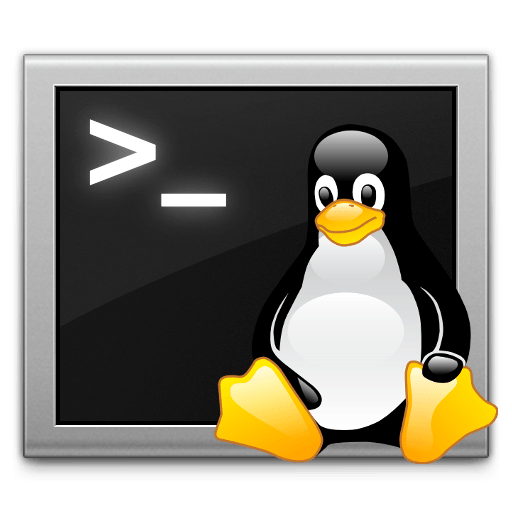Introducción al Terminal Linux
Introducción
Este tutorial, que es el primero de una serie que enseña los fundamentos de Linux para conseguir nuevos usuarios, empieza con el Terminal, la línea de comandos de Linux y ejecutar comandos. Si es nuevo en Linux, querrá familiarizarse con el Terminal, ya que es la forma estándar de interactuar con un servidor Linux. El uso de la línea de comandos puede parecer una tarea desalentadora, pero en realidad es muy fácil si usted comienza con los conceptos básicos, y construir sus habilidades a partir de ahí.
Si desea aprovechar al máximo este tutorial, necesitará un servidor Linux para conectarse y utilizarlo. Este tutorial se basa en un servidor Ubuntu 14.04 pero los principios generales se aplican a cualquier otra distribución de Linux.
Empecemos por revisar lo que es un emulador de terminal.
Emulador de Terminal
Un emulador de terminal es un programa que permite el uso del terminal en un entorno gráfico. Como la mayoría de la gente utiliza un sistema operativo con una interfaz gráfica de usuario (GUI) para sus necesidades diarias en una computadora, el uso de un emulador de terminal es una necesidad para la mayoría de los usuarios de servidores Linux.
Aquí hay algunos emuladores de terminal gratuitos usados por el sistema operativo:
- Mac OS X: Terminal (default), iTerm 2
- Windows: PuTTY
- Linux: Terminal, KDE Konsole, XTerm
Cada emulador de terminal tiene su propio conjunto de características, pero todos los listados funcionan muy bien y son fáciles de usar.
The shell
En un sistema Linux, el shell es una interfaz de línea de comandos que interpreta los comandos de un usuario y los archivos de script, y le dice al sistema operativo del servidor qué puede hacer con ellos. Hay varios shells que son ampliamente
utilizados, como Bourne shell ( sh ) y C shell ( csh ). Cada shell tiene su propio conjunto de características y complejidades, en cuanto a cómo se interpretan los comandos, pero todos ellos incluyen redirección
de entrada y salida, variables y pruebas de condición, entre otras cosas.
Este tutorial fue escrito usando el shell Bourne-Again , generalmente llamado bash , que es el shell por defecto para la mayoría de las distribuciones de Linux, incluyendo Ubuntu, CentOS y RedHat.
El Simbolo del Sistema 
Cuando inicia sesión por primera vez en un servidor, normalmente recibirá el Mensaje del Día (MOTD), que suele ser un mensaje informativo que incluye información diversa, como la versión de la distribución de Linux que el servidor está ejecutando. Después de la MOTD, puede observar el símbolo del sistema o en el intérprete de comandos, que es donde se pueden emitir comandos al servidor.
La información que se presenta en el símbolo del sistema puede ser personalizada por el usuario, pero aquí hay un ejemplo del comando predeterminado de Ubuntu 14.04:
sammy@webapp:~$
A continuación se muestra un listado de la composición del símbolo del sistema:
sammy: El nombre de usuario del usuario actualwebapp: El nombre de host del servidor~: The current directory. Enbash, que es el shell por defecto, el~, o tilde, es un carácter especial que se expande a la ruta del directorio de inicio del usuario actual; En este caso, representa/home/sammy$: The prompt symbol. Esto indica el final del símbolo del sistema, después de lo cual aparecerá la entrada del teclado del usuario
A continuación, se muestra un ejemplo de cómo podría ser el símbolo del sistema, si se ha iniciado sesión como root y en el directorio /var/log :
root@webapp:/var/log#
Tenga en cuenta que el sígno que finaliza el símbolo del sistema es # , que es el sígno del símbolo estándar para root . En Linux, el usuario root es la cuenta de superusuario o administrador , que es una
cuenta de usuario especial que puede realizar funciones administrativas en todo el sistema; es un usuario sin restricciones que tiene permiso para realizar cualquier tarea en el servidor.
Ejecutar Comandos
Los comandos se pueden emitir en el símbolo del sistema especificando el nombre de un archivo ejecutable, que puede ser un programa binario o un script. Hay muchos comandos y utilidades estándar de Linux que se instalan con el sistema operativo, que le permiten navegar por el sistema de archivos, instalar y paquetes de software y configurar el sistema y las aplicaciones.
Una instancia de un comando en ejecución se conoce como un proceso . Cuando se ejecuta un comando en primer plano , que es la forma predeterminada en que se ejecutan los comandos, el usuario debe esperar a que el proceso termine antes de ser devuelto al símbolo del sistema, momento en el que pueden continuar emitiendo más comandos.
Es importante tener en cuenta que casi todo en Linux es sensible a mayúsculas y minúsculas, incluyendo nombres de archivos y directorios, comandos, argumentos y opciones. Si algo no funciona como se esperaba, revise la ortografía y el caso de sus comandos.
Examinaremos algunos ejemplos que cubrirán los aspectos básicos de la ejecución de comandos.
Sin Argumentos ni Opciones
Para ejecutar un comando sin argumentos ni opciones, simplemente escriba el nombre del comando y pulse RETURN .
Si ejecuta un comando como este, mostrará su comportamiento predeterminado, que varía de comando a comando. Por ejemplo, si ejecuta el comando cd sin argumentos, se le devolverá al directorio principal del usuario actual. El comando ls imprimirá una lista de los archivos y directorios del directorio actual. El comando ip sin argumentos imprimirá un mensaje que le mostrará cómo usar el comando ip .
Intente ejecutar el comando ls sin argumentos para listar los archivos y directorios en su directorio actual (puede que no haya ninguno):
ls
Con Argumentos
Muchos comandos aceptan argumentos o parámetros que pueden afectar el comportamiento de un comando. Por ejemplo, la forma más común de usar el comando cd es pasarle un solo argumento que especifica a qué directorio se debe
cambiar. Por ejemplo, para cambiar al directorio /usr/bin , donde están instalados muchos comandos estándar, emitiría este comando:
cd /usr/bin
El componente cd es el comando, y el primer argumento /usr/bin sigue el comando. Tenga en cuenta cómo se ha actualizado su ruta de acceso actual del símbolo del sistema.
Si lo desea, pruebe a ejecutar el comando ls para ver los archivos que están en su nuevo directorio actual.
ls
Con Opciones
La mayoría de los comandos aceptan opciones , también conocidas como flags o switches , que modifican el comportamiento del comando. Ya que son argumentos especiales, las opciones siguen un orden, y están indicados por una
sola - caracteres seguido de una o más opciones, que están representados por letras individuales en mayúsculas o minúsculas. Además, algunas opciones comienzan con -- , seguido por una sola, multi-carácter (generalmente
una palabra descriptiva) opción.
Para un ejemplo básico de cómo funcionan las opciones, veamos el comando ls . Aquí hay un par de opciones comunes que resultan útiles al usar ls :
-l: imprime una "lista larga", que incluye detalles adicionales como permisos, propiedad, tamaños de archivo y marcas de tiempo-a: lista todos los archivos de un directorio, incluidos los ocultos (que comienzan con.)
Para utilizar el indicador -l con ls , utilice este comando:
ls -l
Tenga en cuenta que el listado incluye los mismos archivos de antes, pero con información adicional sobre cada archivo.
Como se mencionó anteriormente, a menudo las opciones pueden agruparse. Si desea utilizar la opción -l y -a conjuntamente, podría ejecutar ls -l -a , o simplemente combinarlas como en este comando:
ls -la
Tenga en cuenta que el listado incluye lo ocultado . Y .. directorios en el listado, debido a la opción -a .
Con Opciones y Argumentos
Las opciones y los argumentos casi siempre se pueden combinar, al ejecutar comandos.
Por ejemplo, puede comprobar el contenido de /home , independientemente de su directorio actual, ejecutando este comando ls :
ls -la /home
ls es el comando, -la son las opciones, y /home es el argumento que indica qué archivo o directorio se debe listar. Esto debe imprimir una lista detallada del directorio /home , que debe contener los
directorios de inicio de todos los usuarios normales en el servidor.
Variables de Entorno
Las variables de entorno se denominan valores que se utilizan para cambiar el modo en que se ejecutan los comandos y los procesos. Cuando inicie sesión por primera vez en un servidor, varias variables de entorno se establecerán de forma predeterminada según algunos archivos de configuración.
Ver Todas las Variables de Entorno
Para ver todas las variables de entorno que se establecen para una sesión de terminal determinada, ejecute el comando env :
env
Probablemente habrá un montón de salida, pero trate de buscar la entrada PATH :
PATH=/usr/local/sbin:/usr/local/bin:/usr/sbin:/usr/bin:/sbin:/bin:/usr/games:/usr/local/games
La PATH entorno PATH es una lista delimitada por dos puntos de los directorios donde el shell buscará programas ejecutables o scripts cuando se emita un comando. Por ejemplo, el comando env se encuentra en /usr/bin y podemos ejecutarlo sin especificar su ubicación completa porque su ruta está en la PATH entorno PATH .
Ver el Valor de una Variable
El valor de una variable de entorno se puede recuperar prefijando el nombre de la variable con $ . Al hacerlo, se ampliará la variable referenciada a su valor.
Por ejemplo, para imprimir el valor de la variable PATH , puede utilizar el comando echo :
echo <span">$PATH
O puede utilizar la variable HOME , que se establece en el directorio de inicio del usuario de forma predeterminada, para cambiar a su directorio personal como este:
cd $HOME
Si intenta acceder a una variable de entorno que no se ha establecido, se expandirá a nada; Una cadena vacía.
Configuracion de las Variables de Entorno
Ahora que sabe cómo ver sus variables de entorno, debe aprender a configurarlas.
Para establecer una variable de entorno, todo lo que necesita hacer es comenzar con un nombre de variable, seguido inmediatamente por un signo = , seguido inmediatamente por su valor deseado:
VAR=value
Tenga en cuenta que si establece una variable existente, se sobrescribirá el valor original. Si la variable no existe en primer lugar, se creará.
Bash incluye un comando llamado export que exporta una variable para que sea heredado por procesos secundarios. En términos simples, esto le permite usar scripts que hacen referencia a una variable de entorno exportada de su sesión actual.
Si aún no está claro lo que esto significa, no se preocupe por el momento.
También puede hacer referencia a las variables existentes al establecer una variable. Por ejemplo, si instaló una aplicación en /opt/app/bin , podría agregar ese directorio al final de la PATH entorno PATH con este
comando:
export PATH=$PATH:/opt/app/bin
Ahora verifique que /opt/app/bin haya sido agregado al final de su variable PATH con echo :
echo $PATH
Tenga en cuenta que la configuración de las variables de entorno de esta manera sólo las establece para su sesión actual. Esto significa que si cierra la sesión o si cambia a otra sesión, los cambios realizados en el entorno no se conservarán. Existe una manera de cambiar permanentemente las variables de entorno, pero esto se tratará en un tutorial posterior.
Conclusión
Ahora que ha aprendido los conceptos básicos del terminal Linux (y algunos comandos), debe tener una buena base para ampliar su conocimiento de los comandos de Linux. Lea el siguiente tutorial de esta serie para aprender cómo navegar, ver y editar archivos y sus permisos.
Fuente. Artículo traducido y con muy ligeras modificaciones de: https://www.digitalocean.com/community/tutorials/how-to-install-linux-apache-mysql-php-lamp-stack-on-debian