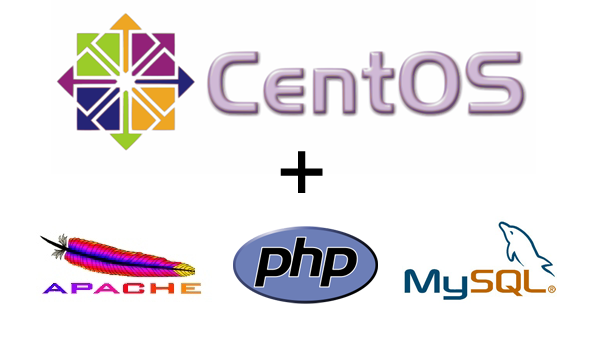Instalar LAMP en CentOS 7
Introducción
Instalar LAMP en CentOS 7. Este tutorial explica claramente cómo instalar el paquete de Apache, MySQL y PHP en un servidor de CentOS 7. Fácil y rápido. Un paquete de "LAMP" es un grupo de software de código abierto que suele instalarse juntos para permitir que un servidor hospede sitios Web dinámicos y aplicaciones web. Este término es en realidad acrónimo y representa al sistema operativo Linux, con el servidor web Aapache. Los datos del sitio se almacenan en una base de datos MySQL (utilizando MariaDB) y el contenido dinámico es procesado por PHP.
En el presente tutorial o guía obtendremos un paquete LAMP instalado en un servidor con CentOS 7. Pero si tienes una versión menor de Centos también puedes usar este mismo tutorial como guía haciendo unas cuantas adaptaciones. Además, al inicio de los comandos escribrimos sudo con el ánimo de ejecutarlos con privilegios de root, pero si ya estás logueado como root no lo necesitarás, es decir, no es necesario ponerle sudo al principio.
Paso 1. Instalar Apache
El servidor web Apache es actualmente el servidor web más popular del mundo, lo que lo convierte en una gran opción por defecto para alojar un sitio web.
Podemos instalar Apache fácilmente usando el gestor de paquetes de CentOS, un gestor de paquetes nos permite instalar la mayoría del software de manera facíl desde el repositorio de CentOS.
Para ello, podemos iniciar escribiendo estos comandos:
sudo yum install httpd
Dado que estamos utilizando un comando sudo , estas operaciones se ejecutan con privilegios de root. Le pedirá la contraseña de su usuario habitual para verificar sus intenciones.
Después, su servidor web está instalado.
Una vez que se instale, puede iniciar Apache en su servidor:
sudo systemctl start httpd.service
Usted puede hacer un chequeo instantáneo, para verificar que todo salió según lo planeado visitando la dirección IP pública de su servidor en el navegador web (vea la nota en el siguiente encabezado para averiguar cuál es su dirección IP:
http://your_server_IP_address/
Debería aparecer en la página web de CentOS 7 con Apache algo así:
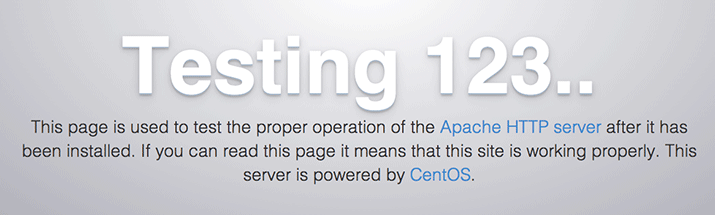
Si ve la anterior página, entonces su servidor web está correctamente instalado.
Lo último que puedes hacer es habilitar Apache para arrancar, utilice el siguiente comando para hacerlo:
sudo systemctl enable httpd.service
Para encontrar la dirección IP pública de su servidor:
Si no sabe cuál es la dirección IP pública de su servidor, hay varias maneras de encontrarla. Por lo general, esta es la dirección que utiliza para conectarse a su servidor a través de SSH.
Desde la línea de comandos, puede encontrar esto de varias maneras. En primer lugar, puede utilizar las herramientas iproute2 para obtener su dirección escribiendo esto:
ip addr show eth0 | grep inet | awk '{ print $2; }' | sed 's/\/.*$//'
Ambas son direcciones correctas, pero su computadora puede solamente poder utilizar una de ellas.
Un método alternativo es utilizar una parte externa para que nos diga cómo nos ve en su servidor. Puede hacerlo preguntando a un servidor específico cuál es su dirección IP:
curl http://icanhazip.com
Independientemente del método que utilice para obtener su dirección IP, puede escribirlo en la barra de direcciones del navegador para llegar a su servidor.
Paso 2. Instalar MySQL (MariaDB)
Ahora que tenemos nuestro servidor web en funcionamiento, es hora de instalar MariaDB que es un reemplazo a MySQL. MariaDB es una ramificación desarrollada por la comunidad del sistema de gestión de bases de datos relacionales de MySQL. Básicamente organizará y proporcionará acceso a bases de datos donde nuestro sitio puede almacenar información.
Una vez más, podemos utilizar yum para adquirir e instalar nuestro software. Esta vez, también instalaremos otros paquetes "auxiliares" que nos ayudarán a conseguir que nuestros componentes se comuniquen entre sí:
sudo yum install mariadb-server mariadb
Cuando se complete la instalación, debemos iniciar MariaDB con el siguiente comando:
sudo systemctl start mariadb
Ahora que nuestra base de datos MySQL se está ejecutando, queremos ejecutar un script de seguridad simple que eliminará algunos valores predeterminados que son peligrosos y bloqueen un poco el acceso a nuestro sistema de base de datos. Inicie el script interactivo ejecutando:
sudo mysql_secure_installation
La solicitud le pedirá su contraseña de root actual. Puesto que acaba de instalar MySQL, es muy probable que no tenga uno, así que déjelo en blanco pulsando enter. A continuación, el mensaje le preguntará si desea establecer una contraseña de root. Adelante e ingrese Si , y siga las instrucciones:
Enter current password for root (enter for none):
OK, successfully used password, moving on...
Setting the root password ensures that nobody can log into the MariaDB
root user without the proper authorization.
New password: password
Re-enter new password: password
Password updated successfully!
Reloading privilege tables..
... Success!
Para el resto de las preguntas, simplemente debe pulsar la tecla "ENTER" a través de cada solicitud para aceptar los valores predeterminados. Esto eliminará algunos usuarios de ejemplo y bases de datos, inhabilitará los inicios de sesión de root remotos y cargará estas nuevas reglas para que MySQL respete inmediatamente los cambios que hemos hecho.
Lo último que puedes hacer es configurar para que MariaDB comience en el arranque del sistema. Utilice el siguiente comando para hacerlo:
sudo systemctl enable mariadb.service
Hasta este punto, su sistema de base de datos está ahora configurado y podemos seguir adelante.
Paso 3. Instalar PHP
PHP es el componente de nuestra configuración que procesará el código y mostrar el contenido dinámico.
Podemos una vez más aprovechar el sistema yum para instalar nuestros componentes. También vamos a incluir el paquete php-mysql:
sudo yum install php php-mysql
Esto debería instalar PHP sin ningún problema, luego necesitamos reiniciar el servidor web Apache para que funcione con PHP. Puede hacerlo escribiendo esto:
sudo systemctl restart httpd.service
Instalar Módulos PHP
Para mejorar la funcionalidad de PHP, opcionalmente podemos instalar algunos módulos adicionales.
Para ver las opciones disponibles para módulos y bibliotecas PHP, puede escribir esto en su sistema:
yum search php-
Los resultados son todos los componentes opcionales que puede instalar, se le dará una breve descripción de cada uno:
php-bcmath.x86_64 : A module for PHP applications for using the bcmath library
php-cli.x86_64 : Command-line interface for PHP
php-common.x86_64 : Common files for PHP
php-dba.x86_64 : A database abstraction layer module for PHP applications
php-devel.x86_64 : Files needed for building PHP extensions
php-embedded.x86_64 : PHP library for embedding in applications
php-enchant.x86_64 : Enchant spelling extension for PHP applications
php-fpm.x86_64 : PHP FastCGI Process Manager
php-gd.x86_64 : A module for PHP applications for using the gd graphics library
. . .
Para obtener más información sobre lo que hace cada módulo, puede buscar en Internet o puede ver la descripción larga del paquete escribiendo:
yum info package_name
Habrá una gran cantidad de salida, con un campo llamado Description que tendrá una explicación más larga de la funcionalidad que proporciona el módulo.
Por ejemplo, para averiguar qué hace el módulo php-fpm , podríamos escribir esto:
yum info php-fpm
Junto con una gran cantidad de información, usted encontrará algo que se parece a esto:
. . .
Summary : PHP FastCGI Process Manager
URL : http://www.php.net/
License : PHP and Zend and BSD
Description : PHP-FPM (FastCGI Process Manager) is an alternative PHP FastCGI
: implementation with some additional features useful for sites of
: any size, especially busier sites.
Si después de investigar decide que desea instalar un paquete puede hacerlo utilizando el comando yum install.
Si decidimos que php-fpm es algo que necesitamos, podríamos escribir:
sudo yum install php-fpm
Si desea instalar más de un módulo puede hacerlo enumerando cada uno separados por un espacio siguiendo el comando yum install , de la siguiente manera:
sudo yum install package1 package2 ...
En este punto, su paquete LAMP está instalado y configurado. Todavía deberíamos probar nuestro PHP.
Paso 4. Probar el procesamiento PHP en su servidor Web
Con el fin de probar que nuestro sistema está configurado correctamente para PHP, podemos crear un script PHP muy básico.
Llamaremos a este script info.php . Para que Apache encuentre el archivo y lo sirva correctamente, posteriormente debe guardarse en un directorio muy específico, que se llama "raíz web".
En CentOS 7, este directorio se encuentra en /var/www/html/ . Podemos crear el archivo en esa ubicación escribiendo:
sudo vi /var/www/html/info.php
Esto abrirá un archivo en blanco, luego ponemos el siguiente texto, que es código PHP válido, dentro del archivo:
<?php phpinfo(); ?>
Cuando haya finalizado, guarde y cierre el archivo.
Si está ejecutando un firewall, ejecute los siguientes comandos para permitir el tráfico HTTP y HTTPS:
sudo firewall-cmd --permanent --zone=public --add-service=http
sudo firewall-cmd --permanent --zone=public --add-service=https
sudo firewall-cmd --reload
Ahora podemos probar si nuestro servidor web puede mostrar correctamente el contenido generado por un script PHP. Para probarlo solo tenemos que visitar esta página en nuestro navegador web, necesitará la dirección IP pública de su servidor de nuevo.
La dirección que desea visitar será:
http://your_server_IP_address/info.php
La página a la que acudirás debería ser algo así:
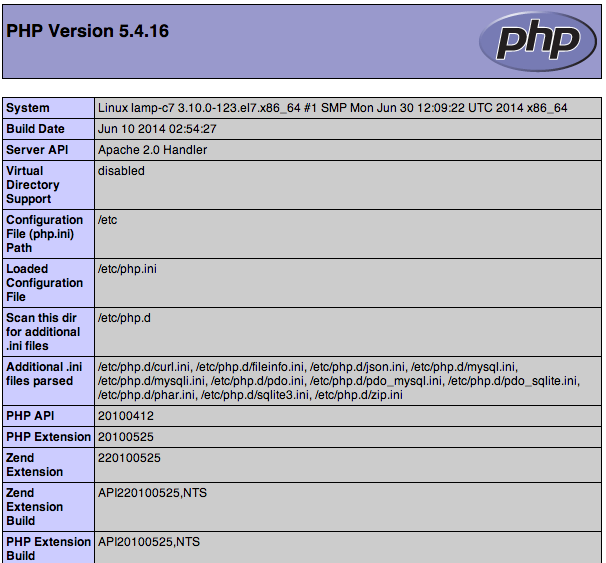
Esta página le da información sobre su servidor desde la perspectiva de PHP. Es útil para lograr asegurar que la configuración se aplica correctamente.
Si esto tuvo éxito, entonces su PHP está funcionando como se esperaba.
Es probable que desee eliminar este archivo después de esta prueba, ya que realmente podría dar información sobre su servidor a usuarios no autorizados. Para ello, puede escribir lo siguiente:
sudo rm /var/www/html/info.php
Siempre puedes volver a crear esta página si necesitas acceder a la información de nuevo o más tarde.
Conclusión
Ahora que tiene un paquete LAMP instalado, tiene muchas opciones sobre el qué hacer a continuación. Básicamente, ha instalado una plataforma que le permitirá instalar la mayoría de los tipos de sitios web y software web en su servidor.
Fuente. Artículo traducido y con muy ligeras modificaciones de: https://www.digitalocean.com/community/tutorials/how-to-install-linux-apache-mysql-php-lamp-stack-on-debian