Configurar impresora Canon con nueva clave WIFI
Configurar impresora Canon con nueva clave WIFI. En algunas ocasiones, cuando intentamos imprimir utilizando nuestra impresora conectada a nuestra red Local, puede pasar que nos genere un problema y que al final no funcione la impresión. Esto se da muchas veces porque la impresora se ha desconectado de la red a la que estaba conectada y configurada anteriormente.
En otros casos, simplemente queremos conectar nuestra impresora a otra red o simplemente hemos cambiado la contraseña de nuestro Router wifi o talvez porque hemos cambiado el nombre o SSID del mismo (Router). Es por eso que este pequeño tutorial, te explicaremos brevemente la configuración de una impresora Canon en tu red.
Para este tutorial, estaremos utilizando la impresora Canon G3000.
Antes de comenzar: dentro de las soluciones de Software que nos brinda Canon, se encuentra IJ Network Tool. Un programa que nos permite gestionar la conexión inalámbrica y los respectivos parámetros de red en nuestra Impresora. Usaremos ese programa en un sistema operativo Windows 7 (puedes utilizarlo en cualquier versión de Windows).

En caso de que no cuentes con este software, te dejo el link de descarga directo:
https://support-sg.canon-asia.com/contents/SG/EN/0200026301.html
Una vez instalado este programa, estamos listos para empezar a configurar.
PASO 1: ABRIR PROGRAMA CANON IJ NETWORK TOOL
En el momento de abrir el programa, éste iniciará a buscar las impresoras Canon que tengamos conectadas por cable a nuestra PC. Es la primera vista en el momento que se incia el programa.
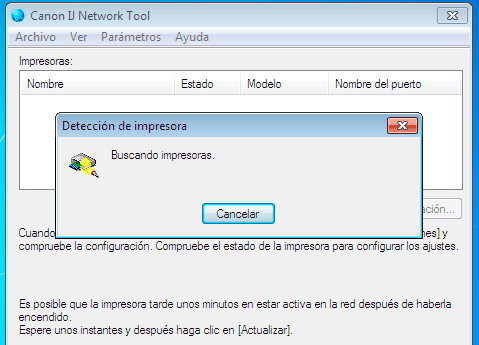
PASO 2: VER LAS IMPRESORAS DISPONIBLES
En este paso, podemos ver las impresoras detectadas por el programa. Efectivamente ha encontrado la impresora que deseamos configurar. Ahora, seleccionamos la impresora y damos click en "Configuración".
Si en tu caso no detecta la impresora, puedes intentar cerrando el programa e iniciarlo nuevamente para que escanee otra vez las impresoras. Si no funciona, intenta verificar si la impresora está correctamente conectada a tu computador.
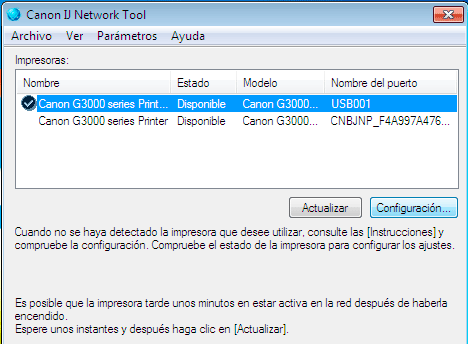
PASO 3: BUSCAR RED PARA CONECTARNOS
En este punto simplemente debemos dar click en "Buscar" para que el programa escanee las redes WIFI.
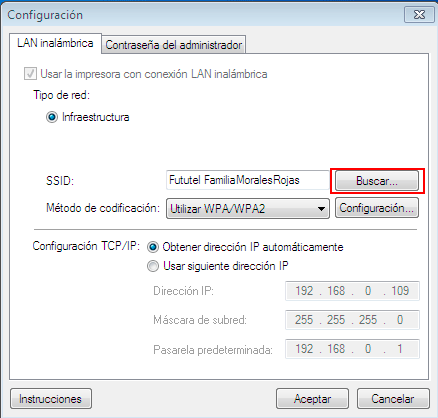
PASO 4: SELECCIONAR RED WIFI
Una vez escaneadas las redes, deberemos seleccionar la Red a la que queremos conectarnos. Para que podemos conectarnos, es necesario agregar parámetros de autenticación (contraseña o clave); para eso debemos dar click en "Configurar".
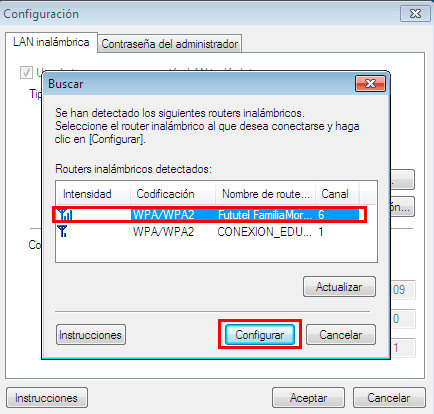
PASO 5: AUTENTICACIÓN DE LA RED
En este punto, una vez elegida la Red se nos pedirá que ingresemos los parámetros de autenticación. En este caso, simplemente es la clave o contraseña, seguida del tipo de cifrado de la Red. Generalmente el programa detecta el cifrado por si mismo.
Aquí el programa ya ha detecado el tipo de autenticación, por lo que únicamente debemos seleccioanr "Cambiar configuración".
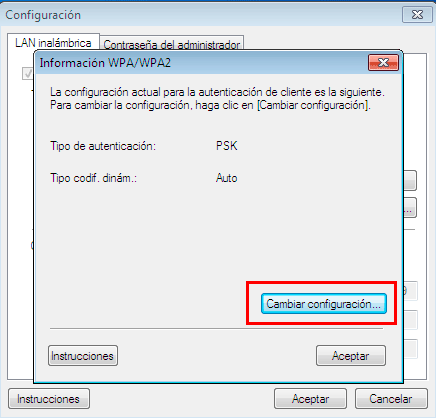
Una vez ahí, nos pedira nuevamente que validemos el tipo de Autenticación porque estamos editando esos parámetros (paso anterior). No obstante, aquí también lo ha detectado. En ese paso una vez de dar en "Siguiente", nos pide la contraseña de la Red. Ahí es donde agregamos la contraseña de nuestra Red.
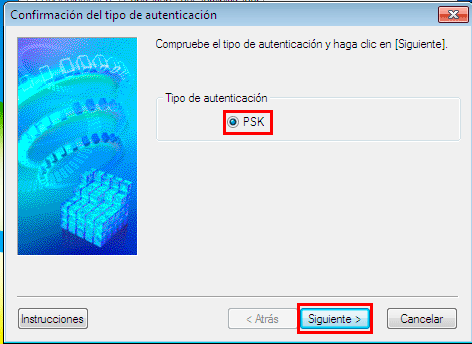
En el siguiente paso de la configuración, debemos agregar la contraseña de nuestra Red. Acontinuación, seleccionamos "Siguiente".
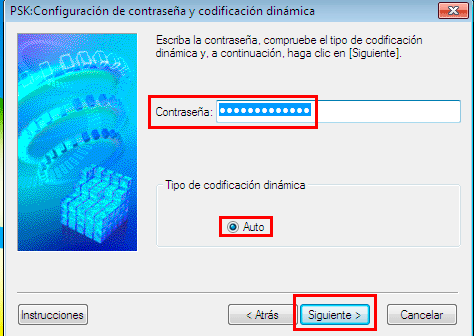
En el último paso dentro de la configuración, se nos pide dar de alta los datos que hemos agregado. Seleccionamos "Finalizar". Esa sería toda la configuración en el apartado de autenticación en la Red.
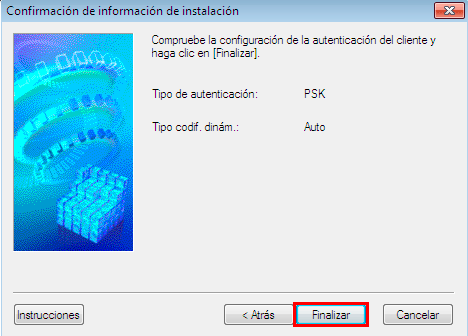
PASO 6: CONTRASEÑA DEL ADMINISTRADOR
Para validar toda la información, generalmente las impresoras y en particular en éste caso, la impresora Canon nos pide una contraseña de administrador. Esta contraseña tiende por lo general a ser el SERIAL NUMBER ubicado en un lateral del cuerpo de la impresora.
Como la contraseña de administrador puede varias; es decir, que puede ser el SERIAL NUMBER, admin, ADMIN, canon, etc... por lo que puedes intentar con algunas de esas combinaciones. Te dejamos aquí abajo un artículo para que obtengas más información de este apartado de contraseña de administrador.
https://ugp01.c-ij.com/ij/webmanual/Others1/ES/PW/pw_default.html
En nuestro caso, la contraseña de administrador que nos funcionó fue precisamente el SERIAL NUMBER ubicado en el cuerpo mismo de la impresora.
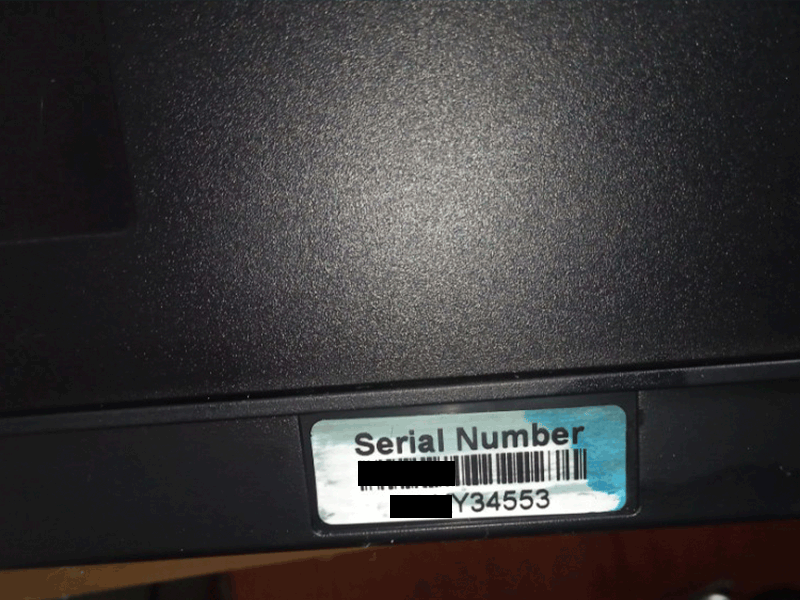
El SERIAL NUMBER lo debemos introducir en este espacio de configuración para que se carguen correctamente los parámetros de Red y Autenticación que hemos configurado anteriormente. Cuando se valide la contraseña que hemos ingresado, se nos cargará toda la configuración. Ahora si podremos hacer una prueba de impresión.
CONCLUSIÓN
Esa es toda la configuración que tenemos que tenemos que agregar al momento de conectar nuestra impresora a una Red WIFI. Espero que este pequeño tutorial te haya sido de utilidad con este caso de la vida real. Te invito a que compartas el tutorial con tus amigos. Saludos. Happy Hacking.










