Conectarse a una Red o Servidor VPN en Windows
Conectarse a una Red o Servidor VPN en Windows
Conectarse a una Red o Servidor VPN en Windows. Se ha convertido en un método que se usa mucho en empresas, negocios e incluso para entorno de trabajo personal, puesto que te permite acceder a dispotivos y equipos remotamente accesando a su propia red local. Es por eso que en este tutorial, te enseñaremos a crear desde cero hasta poder conectarse a un servidor VPN desde el cliente VPN de tu ordenador. En nuestro ejemplo estamos utilizando un ordenador con sistema operativo Windows 7 (Windows tiene un cliente VPN por defecto). Este método también puedes usarlo para portatil o PC con sistema operativo Windows 7, 8, 8.1 y Windows 10 dado que la configuración es muy similar en todos los anteriores.
El servidor VPN al que vas a acceder puede estar alojado en Linux, Debian, Ubuntu, CentOS, Fedora, Windows, etc... En nuestro ejemplo el servidor VPN con protocolo PPTP (Point to Point Tunneling Protocol) está localizado en una RouterBoard MikroTik gestionado dentro de un software para ISP (Internet Service Providers) llamado MikroWisp.
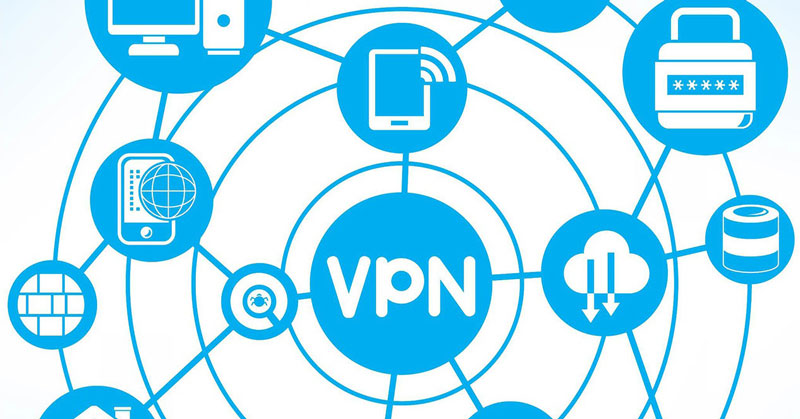
Conectarse a una Red o Servidor VPN en Windows
PASO 1: Ingresar a "Centro de redes y recursos compartidos"
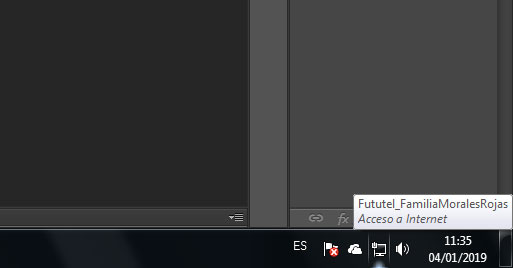

PASO 2: Ingresar a "Configurar una nueva conexión o red".
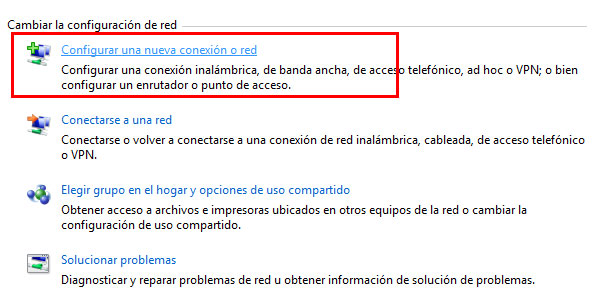
PASO 3: Seleccionar la opción "Conectarse a un área de trabajo".
Verificar que en la descripción diga "VPN" y damos click en "Siguiente".
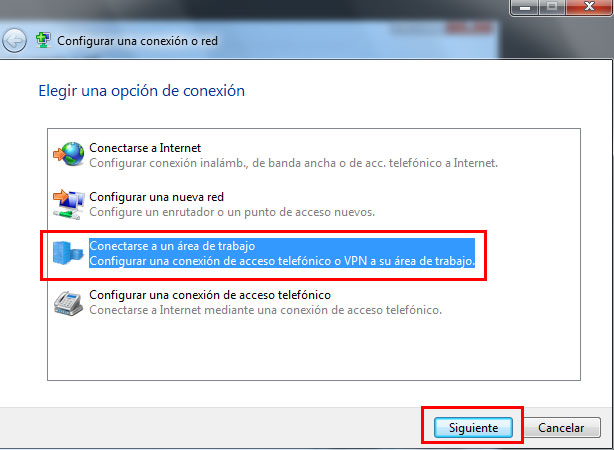
PASO 4: Seleccionamos la opción "Usar mi conexión a Internet".
Usaremos nuestra conexión a internet para conectarnos al VPN.
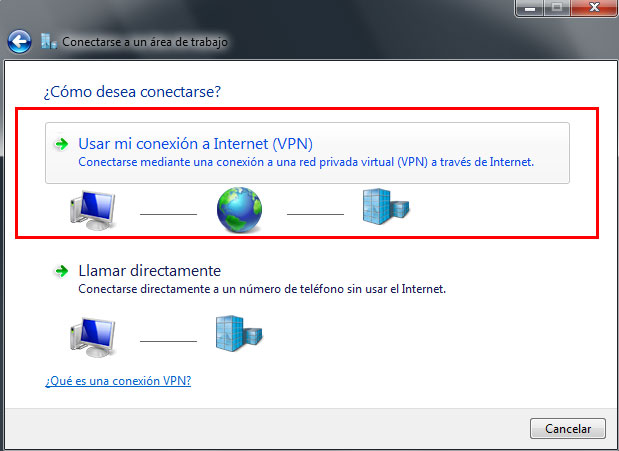
PASO 5: Ingresar el dominio de nuestro VPN y el nombre que deseemos. Damos click en "Siguiente".
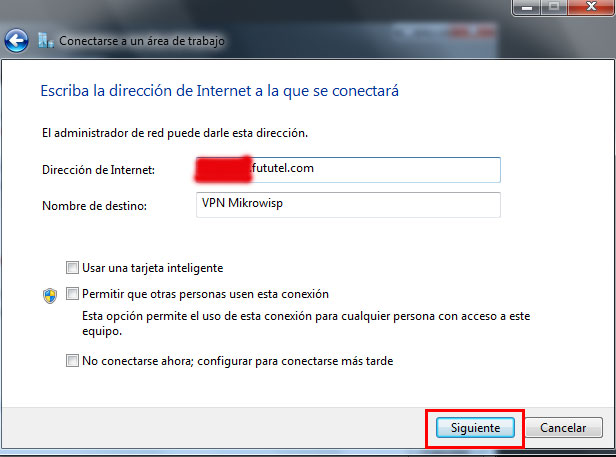
PASO 6: Ingresar usuario y contraseña.
Una vez ingresado los datos vamos a dar click en "Conectar".
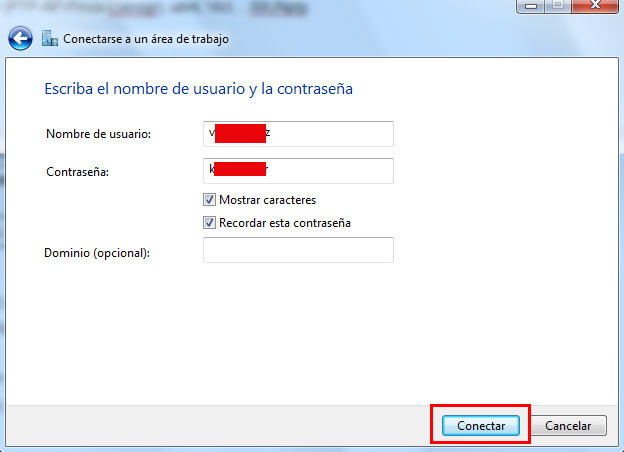
PASO 7: Esperar que el proceso termine.
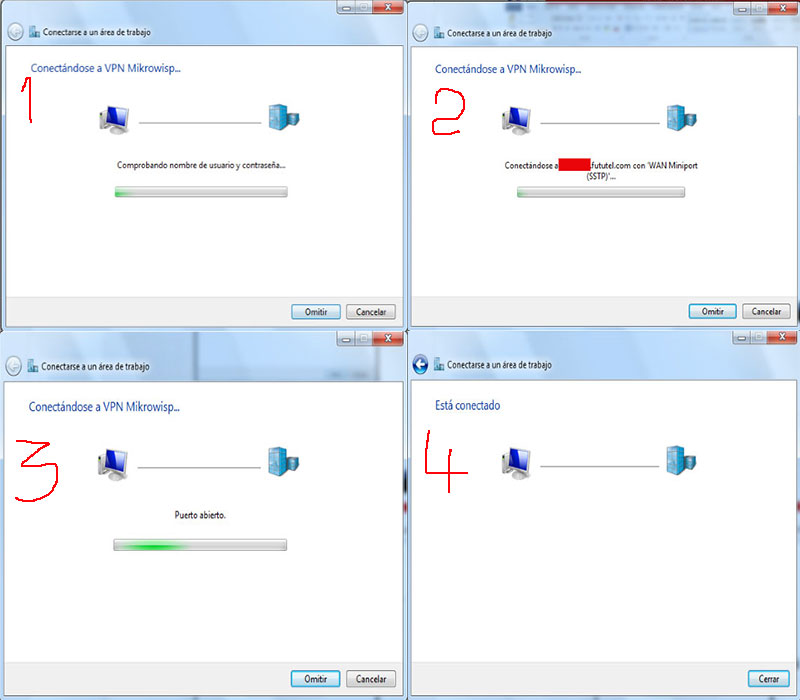
Una vez finalice el proceso te aparecerá el mensaje de "Está Conectado" si no es el caso, repita el procedimiento. En algunas ocasiones por seguridad el sistema operativo no te deja entrar a la primera vez.
USUARIOS DE WINDOWS 7
PASO OPCIONAL: Volver a loguearse en el VPN.
Sucede que los usuarios de Windows 7 deben loguearse de nuevo cada vez que quieran conectarse otra vez al VPN, para los usuarios que deseen cambiar esto pueden hacerlo yendo a "Propiedades"

PASO OPCIONAL: Seleccionamos la pestaña "Opciones".
Una vez ahí, vamos a desmarcar las "Opciones de marcado" identificadas como "Mostrar el proceso al conectar" y "Pedir el nombre y contraseña, certificado,etc."
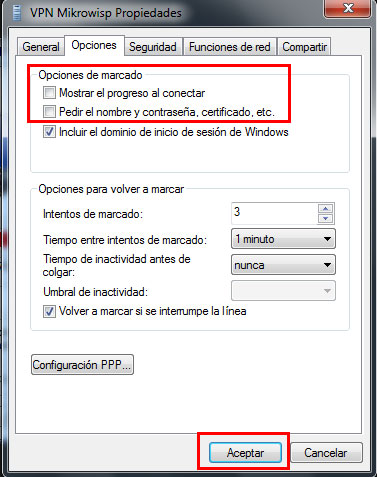
Damos click en "Aceptar" y ya no tendrás que ingresar de nuevo el usuario y contraseña. Esto es por seguridad, si quieres que te vuelva a pedir contraseña al conectarte, vuelves y marcas estas dos opciones.
Espero este tutorial te haya servido, recuerda que puedes comentar en los foros o comunicarte con nosotros por medio de correo electrónico.








